Trello 於 2011 年成立,初期因其簡單易用的界面和基於看板(Kanban)的專案管理方式而引起關注。隨著敏捷開發和協作概念,在企業和軟體開發領域的崛起,Trello 的視覺化工作流程和卡片管理成為團隊喜愛的工具。
個人、中小型企業開始愈來愈重視任務管理的重要性。
早期大家對這類的生產力工具還不熟悉,幾乎只在業界廣為流傳,不過,對於現代人來說,隨著 Notion 這類也適用於個人生活管理的工具開始流行起來,大家也開始將個人生活視為專案管理的一環。
為什麼要用 Trello?
第一次接觸到 Trello 這款專案管理工具,是在 3 年前剛進入公司著手專案管理的任務時,在網路上搜尋了不少能協作、同時進行團隊任務管理的軟體。
當時,市面上充斥著許多管理方法,各家軟體廠商相繼推出各式各樣的生產力工具,經過許多研究後發現,每套工具皆存在優缺點,並沒有所謂完美的解決方案,選擇適合自己團隊使用的工具才是最佳解。
而在當時,之所以選擇 Trello 也正式因為符合公司特性,當時的團隊是新創型公司,同事們對數位管理工具並不擅長,為了將這套系統與專案管理的概念快速導入團隊,我選擇 Trello 作為初期導入的管理工具,原因就是看上了它簡易、好上手的特性。
導入專案管理:Trello 與 Notion 怎麼選?
對於「軟體新手、新創公司、中小型企業」,比起 Notion 這款相對強大、完整、複雜的工具來說,Trello 是在初期導入管理系統時的好選擇之一。
雖然,我為了實現更強大、全面的功能,我已經從 Trello 切換到 Notion 作為我個人管理的主要工具。
不過,我仍然認為它非常適合剛開始學習任務管理的人使用,尤其是從未操作過這類數位工具的使用者。
因為不管是專案管理、時間規劃、任務安排,都需要某種程度上的概念,而工具愈簡單就愈能理解操作邏輯,等到精通邏輯後,再切換較全面的軟體會是更好的方法。
Trello 的缺點
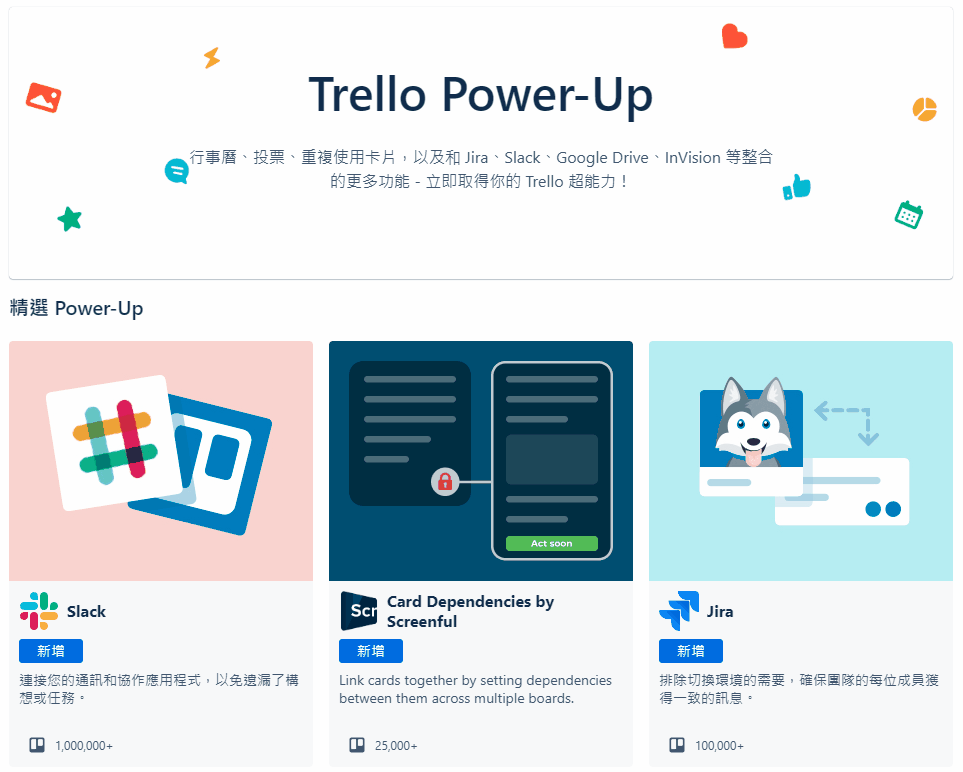
第一次導入任務管理系統,要考慮什麼?
不過 Trello 本身就是一款專注於任務管理的工具,要它跟 Notion 比較,本身就不太公平。我們應該把它視為專門的任務管理工具使用,跟 Notion 搭配也不衝突。
如果不考量到系統完整性,只是單純需要簡單的任務管理、專案管理功能,我還是非常推薦使用 Trello。所以基於這種情境下,我根據自己當初在初期選擇導入任務管理系統時,製作了以下表格,裡面有主要考量的關鍵點,供參考:
| 關鍵點 | Trello | Notion |
|---|---|---|
| 界面支援 | 支援中文界面 | 不支援中文界面 |
| 入門指南 | 支援詳細的中文入門指南 | 僅有英文教學指南 |
| 上手難易度 | 簡易、快速、上手速度快 | 功能繁多、入門難度較高 |
| 功能完整性 | 功能相較單一,但支援串接外掛 | 本身功能就非常完整,也支援串接外掛 |
- 界面支援:Notion 雖說非常多人使用,但目前仍未提供中文界面,若是以中文為主要語言的用戶,可能會影響使用流暢度。
- 入門指南:入門指南如有支援中文,除比較友善華人使用者外,作為員工或個人初期使用的教材,或公司教學手冊,都非常便利。
- 難易度:依個案可以自行決定,要讓功能複雜、完整;還是簡易、好上手。這牽涉到太多須考量的問題:如公司對功能的要求多寡、人員的學習力、以及未來規劃等,這並沒有絕對好壞,就如同我個人後來因為對功能需求提高,而選擇 Notion 一樣。
Trello 是什麼?
Trello 是一款能管理專案、時程規劃、任務安排的一套工具,整體工具使用起來操作簡易、功能強大。除了適合給專案管理團隊跑敏捷,也非常適合一般族群使用。透過簡易的視覺化介面,管理各個看板(Kanban)任務,視覺化工作流程,幫助所有人完成專案執行與時程控管。
Trello 適合誰使用?
Trello 是一款專案管理師愛用的工具,但其實我們一般人在日常生活中,也時常需要使用到專案的執行與時程的管理,很多人習慣用腦袋來追蹤自己的工作事項,導致常有遺漏或拖延的情況產生,善用工具就能幫助你完成生活及工作上所有任務,不用再擔心遺漏或結果不如預期。
滿足所有族群:小到主婦的買菜提醒,大到企業的專案進度控管。
自由工作者的工作計畫安排;家庭主婦的家務處理安排;學生的課業進度安排;上班族的個人工作任務安排;團隊的專案進度管理。
Trello 的特點
#1 介面簡潔易上手
Trello 的 UI/UX 介面設計非常簡潔,操作介面也很清楚,使用方式簡單,可以任意地拖曳你的任務,上下左右移動都沒問題,彈性相當大,還可以增加期限及待辦項目等,任何使用者都能輕易上手。
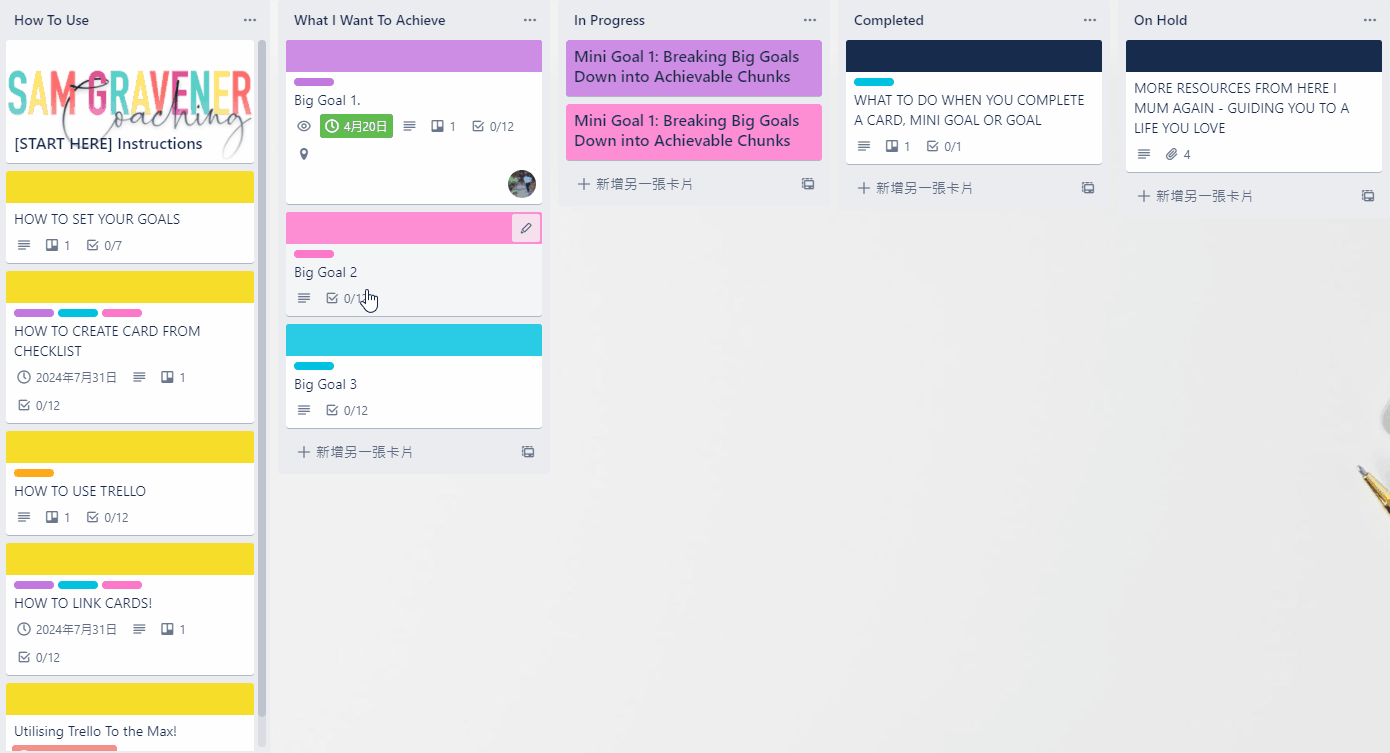
讓整理更井然有序,直覺自由地進行資料與任務分類
Trello 的看板可以讓你建立一堆列表,不管你是要整理資料、專案、清單,都可以自由地排列,整理完後會清楚地呈現在看板上一覽無遺,就算你完全不懂專案管理、GTD 時間管理、甘特圖管理等方法,也可以讓一般使用者純粹依靠直覺,整理任何事情任務、想法、資料、討論等。
#2 功能豐富實用
Trello 提供新增評論、截止日期、標籤、提醒、待辦清單等功能,實用且好用,非常適合用來進度追蹤。
#3 跨裝置推播通知
提供 Windows 、Mac 電腦版網頁介面及 Android、iOS 裝置 APP 程式,讓使用者可以在任意裝置上使用,且不受時間及地點的限制,新增或更改的資料都會即時自動同步。設定提醒功能,還能立即收到推播通知,不遺漏任何排程。
#4 多方串接高效率
支援串接「第三方應用程式」,例如:Google Calendar、Slack、Google Drive、Voting 等,也能整合多個平台的文件、日曆,讓專案人員隨時能掌握工作狀況。
#5 任何人都適用
Trello 可以用來追蹤所有你想完成的目標或計畫。例如:你想計畫一場旅行,你可以創建一個名為「旅遊計畫」的『看板』,把要旅行的景點規畫做成『列表』,並把「台東」、「花蓮」、「高雄」做成『卡片』,並在卡片中加入要去的景點項目、時程規劃,或注意事項、完成進度等。
Trello 有哪些功能?
一、邀請及建立團隊:可邀請及建立公司團隊、家人或好友加入多人共同編輯記事看板群組中。
二、支援外掛:支援串接外掛 Trello Power-Up,方便實現更多功能。
三、隱私設定:可以將看板設定為公開、私有、只有特定團隊可以看見等,替隱私多一層保障。
四、即時同步:當群組內有人變更看板內容時,會即時同步公告給其他團隊的用戶。
五、跨平台免費下載:支援手機版 App(Android、iOS)、網頁版與電腦版(Windows、Mac)。
六、自動化:使用 Butler 建立規則、按鈕及命令,就能自動進行工作流程,讓機器人幫你處理其他工作。
七、建立範本:支持各式各樣實用的範本,滿足工作流程所需的範本,如設計、專案管理、銷售、任務管理等。
Trello 看板是什麼?
Trello 將看板(Kanban)的概念引入系統中,提供視覺化的看板(Kanban),來協助使用者組織任務和專案。
看板(Kanban)概念的起源
看板(Kanban)的概念最早是由日本汽車製造公司豐田(Toyota)的生產系統中引入的。目標是實現生產過程的「高效率」和「靈活性」,同時「減少浪費」。這個概念後來在製造業以外的領域,尤其是「軟體開發」和「專案管理」中得到廣泛應用。
Trello 的看板組成元素
Trello 的組成元素分為三大項,由大至小,分別是「看板」、「列表」與「卡片」。
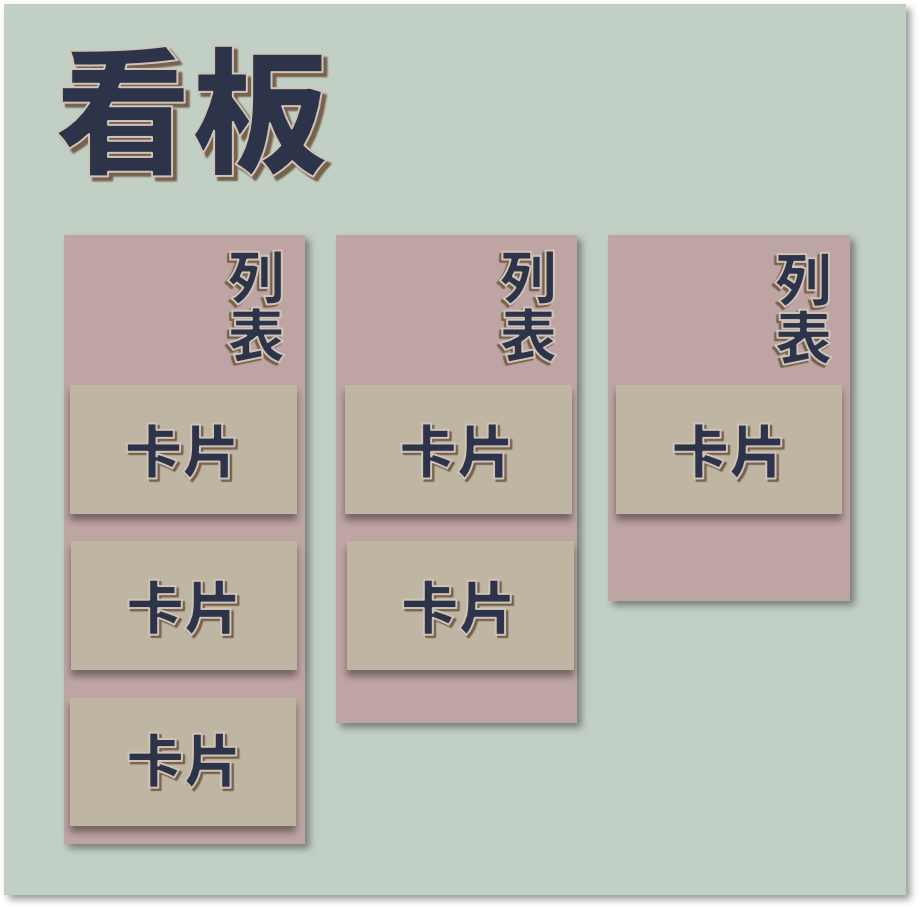
Trello 的操作流程
1、透過創建「卡片」來追蹤任務,所有的「卡片」都可以用拖放的方式,置放在任何的「列表」上。
2、每個「列表」都可以自行命名,用來管理這些「卡片」,並自行決定用途或歸類方式。
3、所有的「列表」跟「卡片」都整合在一個「看板」上,你可以自行新增「看板」或命名,用來管理這些「列表」跟「卡片」的用途。
Trello 的使用介面
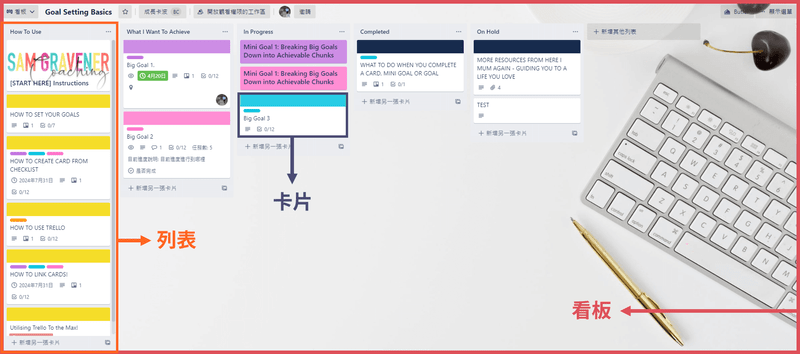
看板
- 一個看板裡面可以有多個列表跟卡片。
- 可新增不同看板:例如工作用看板、生活用看板、企劃用看板、公司整體專案用看板、待辦清單看板、人員管理看板、每周規劃看板等。
- 可來回切換不同看板,不需要的看板也可以關閉或刪除。
- 每個看板都可以自行更換背景圖片,並新增看板描述。
- 可以共用看板,邀請成員共同管理,或隨時追蹤你的看板。
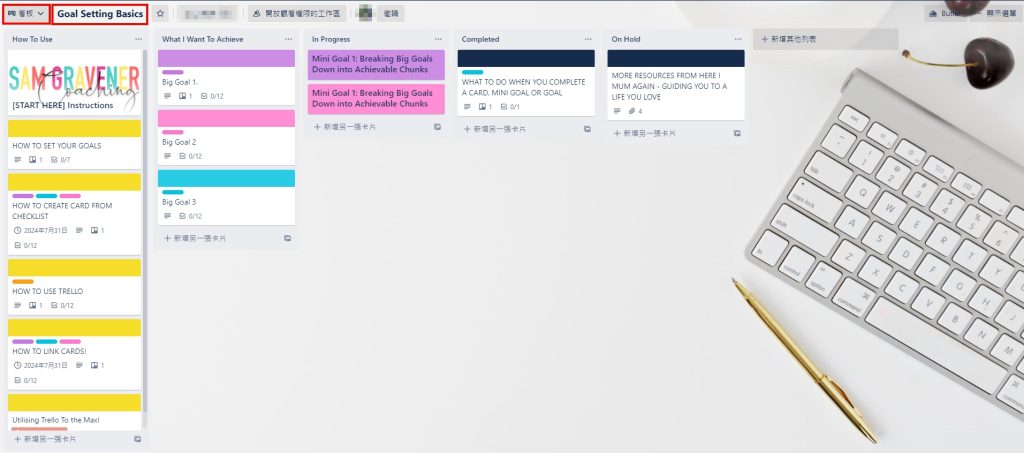
列表
列表內可存放多個卡片,用來管理或區分各個卡片,且可以任意拖曳,編排位置。
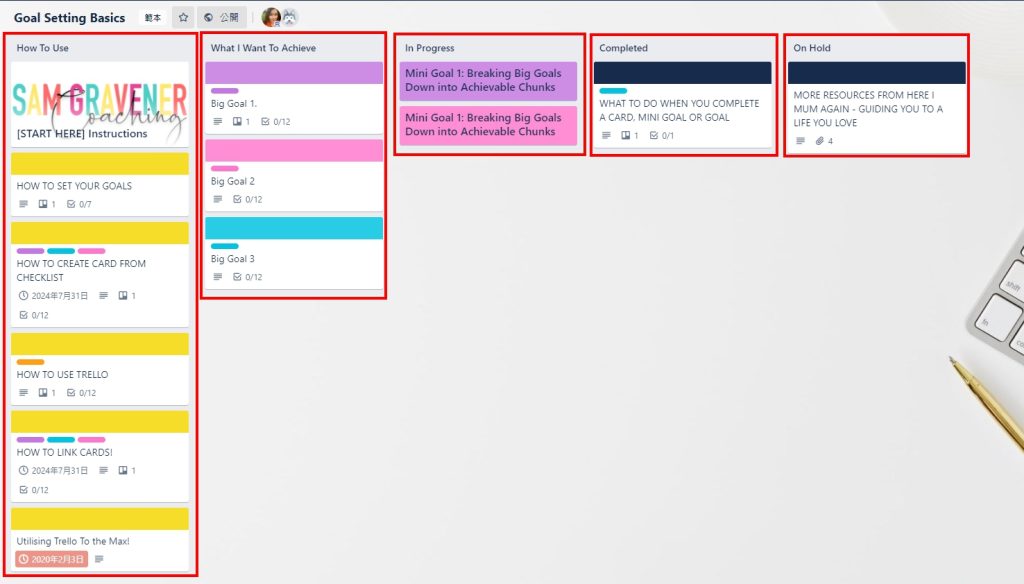
卡片
- 每個卡片都可以視為一個任務、事件、問題、討論或想法。
- 點開卡片後,可自行新增卡片的內容描述、設定到期日、新增待辦清單、評論、附件檔案、標籤。
- 可指派成員、任意移動或複製。
- 卡片比起傳統的待辦清單(需要層層收納),更容易展開,也更便利進行統整跟歸類。
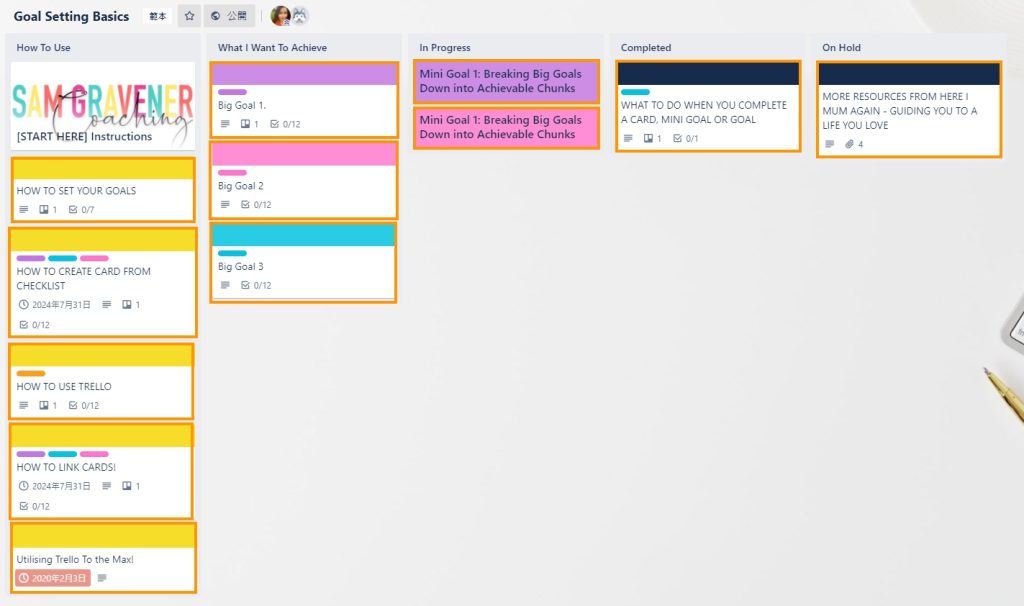
Trello 教學:從註冊到建立
接下來,讓我帶你們從註冊到建立 4 個步驟,開始體驗 Trello。
STEP 1 註冊及登入
至 Trello 官網註冊帳號並登入,你可以選用 Google 帳號、 Microsoft 帳號或 Apple 帳號 進行快速註冊並登入。
輸入自己的團隊名稱,或是任意名稱,並選擇工作區類型,如果有想邀請的成員,只需輸入他們的電子郵件帳號即可發送邀請,上面步驟都完成後就按「繼續」。
接下來,點擊「開始使用吧!」,即可進入 Trello 主頁面。
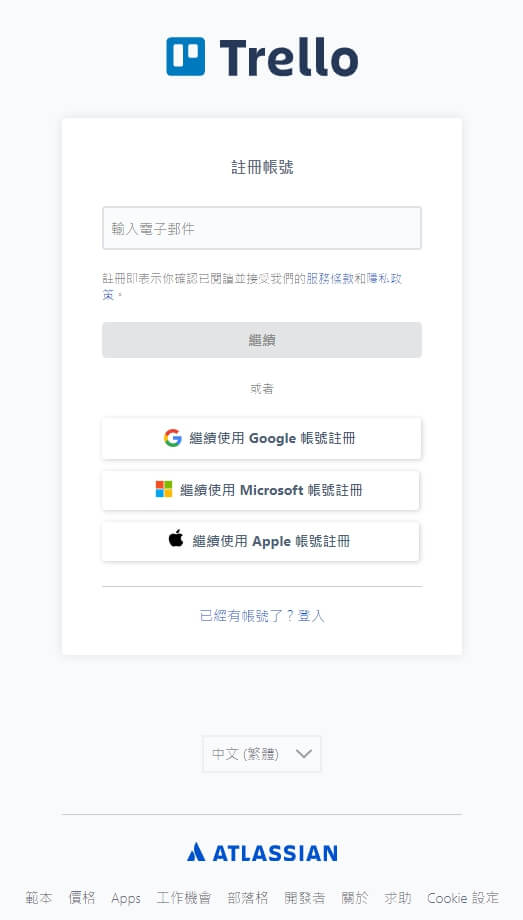
STEP 2 新增 Trello 看板
註冊完成後,就可以開始建立自己的看板了。
新增方式:點擊右上角的「+」號,按新建「建立看板」,接著輸入「看板名稱」,並選擇看板的「隱私設定」即可。
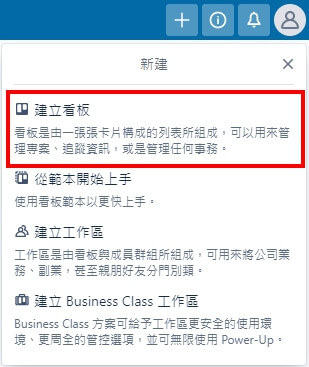
「隱私設定」可以將看板設定為公開、私有、只有特定團隊可以看見等,替隱私多一層保障。
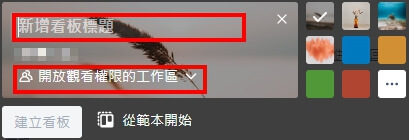
STEP 3 新增 Trello 列表
看板建立完成後,即會進入看板頁面。目前看板會是空白的,因此,要為看板加入一些列表來管理。
新增方式:點擊「新增一個列表」,並輸入「列表標題」即可。
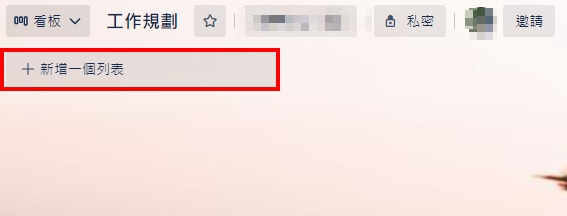
更改列表標題:只需要點擊標題的字就可以開始修改。
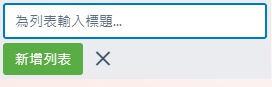
新增更多列表:點選螢幕右側的「新增其他列表」即可。

調整列表的順序:欲調整列表順序,只需按住列表最上方直接拖拉整個列表至指定位置即可。
STEP 4 新增 Trello 卡片
列表新增完成後,即可建立每個列表當中的卡片內容。
新增方式:點擊「新增卡片」,並輸入「卡片標題」即可。
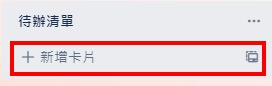
更改卡片標題:有兩種方式。
1:直接點擊卡片,即可開啟卡片,於最上方更改標題。
2:點擊右側類似筆的按鈕,就可以快速修改標題名稱,還可編輯其他項目。
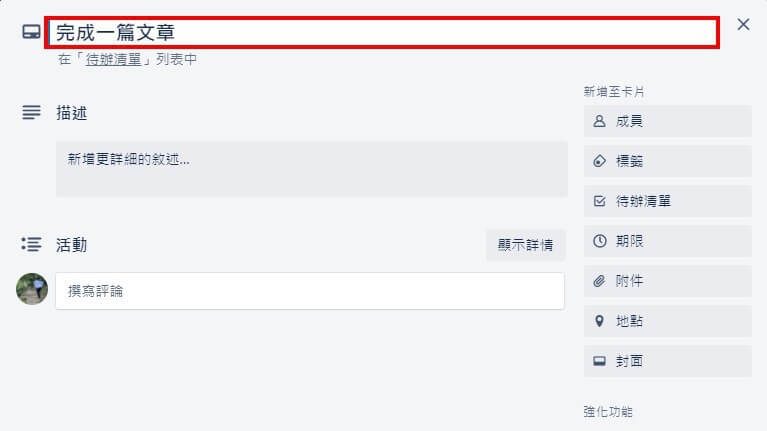
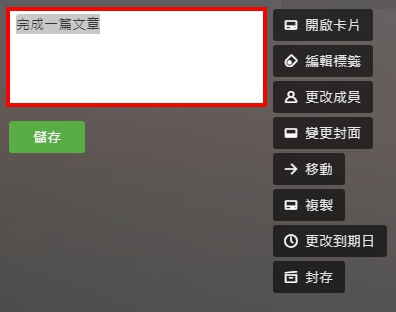
調整列表的順序:欲調整卡片順序及位置,直接按住欲拖拉的卡片至指定位置即可。
Trello 範本:建立範本的方法
初次使用的人,可能會對新增列表的方式不熟悉或是沒什麼概念,可以先從參考範本開始,Trello 提供許多內建範本,包含商務、設計、教育、工程、產品管理、專案管理、銷售等,如果你有喜歡的範本都可以直接套用,省時又便利。
1、右上角「+」號,選擇「從範本開始上手」。
2、搜尋範本「Goal Setting Basics」
3、點擊「使用範本」。
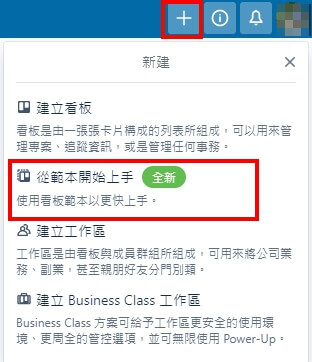
Trello 卡片功能區介紹
Trello 的卡片就像是個功能強大的便條紙,可以存放許多重要資訊在卡片裡,只要開啟卡片,就可以發現卡片內有許多實用的功能。
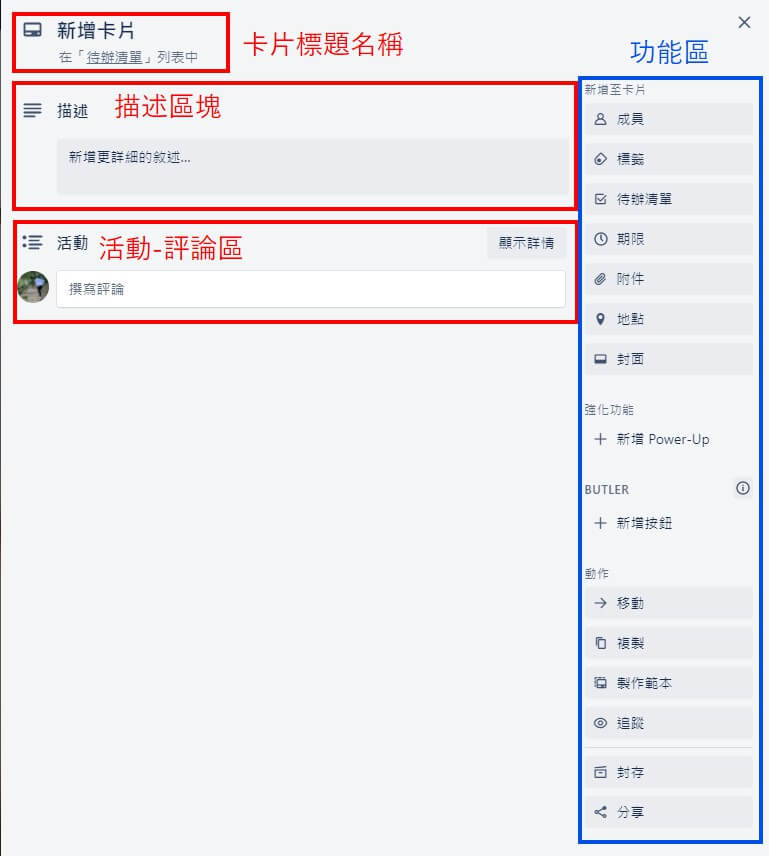
Trello 新增至卡片
成員:這個功能可以達到任務指定的效果,當卡片裡的任務有主要的負責成員時,可以邀請成員加入卡片,一方面讓該負責人可以記錄自己的進度,一方面讓其他團隊成員了解該任務的負責人是誰、執行進度到哪裡,避免業務重疊。
標籤:可以利用顏色清楚分辨卡片的屬性及狀態。例如:需要急件處理的卡片,可以標上緊急的紅色;若是進度落後的卡片,可以用灰色來標註。
待辦清單:可以建立待辦事項,讓使用者註記須完成的任務有哪些,並勾選各階段的工作任務是否有如期完成。
期限:可以在卡片內指定任務的完成時間,並可以設定到期提醒功能,避免遺漏重要事項忘記處理。
附件:可以新增在 Trello 內的卡片和看板、電腦內的資料(不限格式)、雲端硬碟(Google、Dropbox 等)。
地點:可以透過搜尋 Google 地圖的方式新增卡片的地點,特別適用於旅遊規劃的時候。
Trello 強化功能: Power-Up
Trello 不僅自身的功能強大外,還支援許多 Power up 強化功能外掛可以加入,使得 Trello 變得更人性化。可以跟像是 Dropbox、EverNore、Google drive、JIRA、甚至是Google 行事曆相應結合。依據自己的團隊需求,來評估是否有擴充的必要。
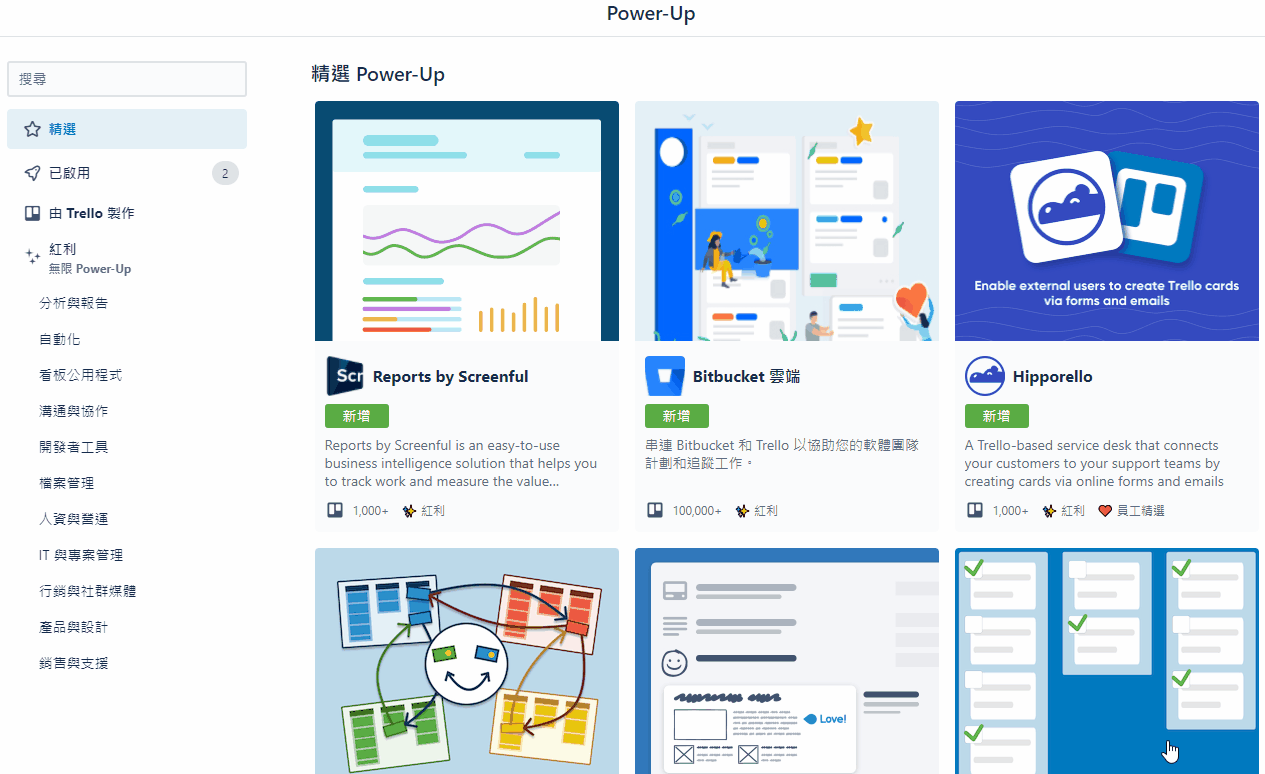
推薦好用外掛「自訂欄位」
這個外掛可以依據你想要的呈現方式自訂卡片,為卡片新增更多資訊,包含:自訂文字欄位、數字、核取方塊、日期、下拉式選單等。
在搜尋框內搜尋「自訂欄位」,即可擴充此外掛。
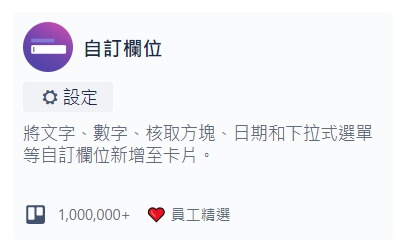
Trello 自動化:BUTLER
BUTLER 這個功能是透過建立按鈕和規則,將自動化導入你的 Trello 看板,讓你輕鬆在看板上執行不同的動作。
「新增按鈕」可以將一些比較常使用到的項目,如:加入特定成員、設定期限等,設為按鈕範本,方便你快速完成欲執行的動作。
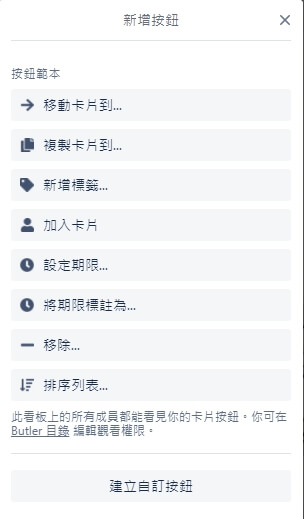
Trello 動作
移動:讓你移動卡片至想放置的位置上,但因為有拖拉式的功能,能達成快速又方便的拖移效果,所以比較少人使用。
複製:如果想要新增一樣的卡片,可以直接使用複製功能,幫你複製卡片致你想要的看板及列表上。
製作範本:如果有常規項目需要時常使用的話,可以選擇製作範本的方式,節省你的製作時間,提升效率。
追蹤:只要點擊「追蹤」這張卡片,之後這張卡片只要有任何活動將會以推播的方式通知你。而當你被指派時,你的追蹤功能則會自動被開啟。
封存:當事情堆積過多,排程管理的效果就會下降。這時,可以透過「封存」來保持定期整理的好習慣。若不小心「封存」卡片,只需要到設定中「已封存的項目」將它「傳送回看板」。
分享:如果你想分享這張卡片,可以用「連結」、「內嵌」、「電子郵件」的方式,分享你的卡片。
Trello 評論
利用評論功能,實現團隊共編。
視覺化流程,如果缺少了實際可以記錄或討論的地方,就會變得不夠實用,因此,Trello 除了特別加強待辦事項、追蹤、設定期限等功能外,也新增了評論功能,讓團隊可以透過留言機制,回報目前各待辦事項的細節及進度。
在活動欄中,可以自由撰寫評論、增加附檔和表情符號、使用「@」tag 功能進行標記,還可以添加其他卡片的指向連結,便於反饋給其他成員。
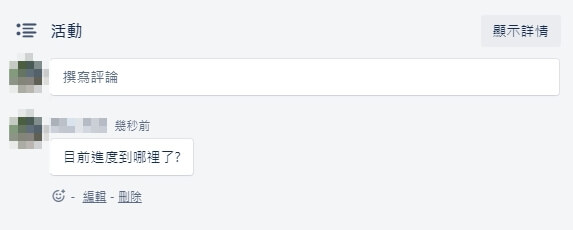
Trello 團隊
Terllo 允許我們創建免費的工作區,使得協作變得很容易。當工作區中的每個人都擁有一致的權限時,團隊生產力就不會受限。
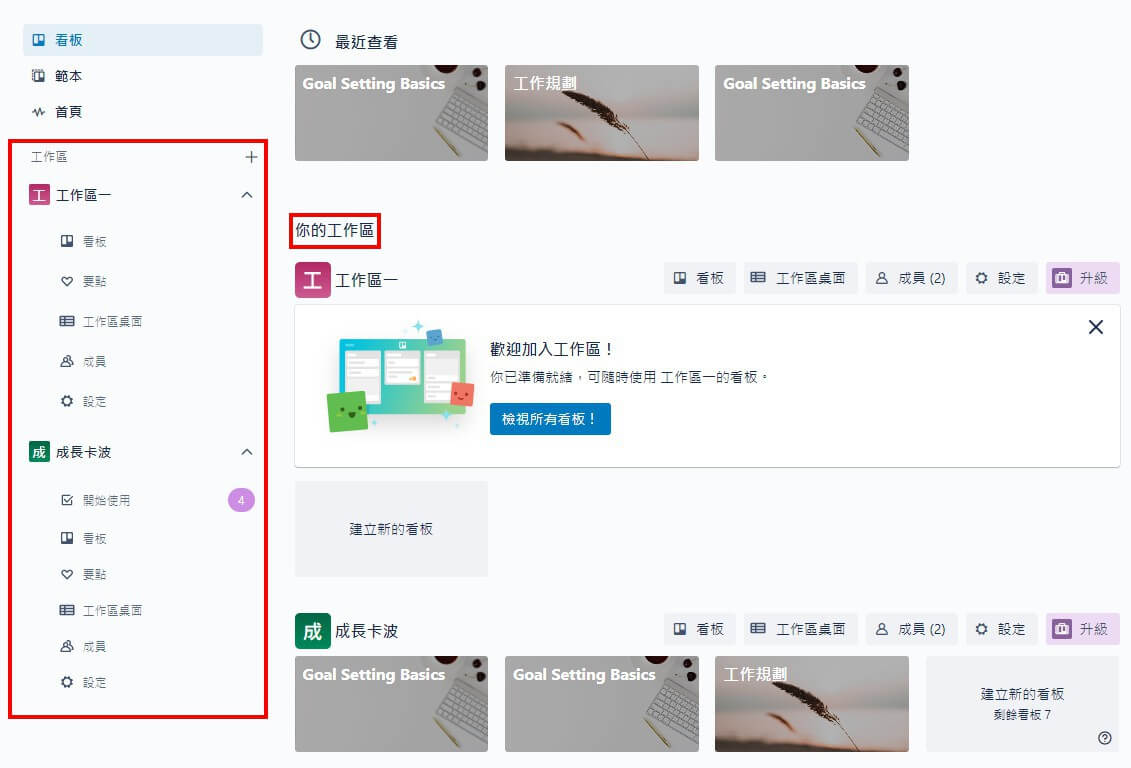
輕鬆加入,即時同步
團隊成員只要有 E-mail 或 Terllo 帳號名稱,就可以邀請他們加入專案團隊裡。
操作方式:點擊看板上方「邀請」鍵,輸入對方的「Email 信箱或 Trello 帳號」,或建立邀請連結,接著選擇對方的權限,即可完成。
邀請方式:有兩種邀請方式,分別是加入對方的「Email 信箱或 Trello 帳號」或是利用「分享連結」加入,而「分享連結」的方式是只要知道這個連結的都可以檢視這個看板。
成員權限:有兩種權限,一是以「成員身分加入」,允許編輯、留言及邀請他人;二是以「查閱者身分加入」,只允許查看內容及留言,邀請成員加入。
權限控管
擁有權限管控的功能,管理員可以指派每一位成員是「管理員」或是「團隊成員」的角色,其中的差別在於管理員可以修改看板的設定。
操作方式:回到 Trello 主頁,點擊左側的「成員」欄位,進入後即可修改成員權限。
區隔工作區
如果你想把日常生活與工作區隔開,又或者你是個斜槓人要管理各種不同的工作團隊,使用 Trello 可以讓你建立不同的工作區,讓你根據不同用途及需求來調整自己的工作內容,管理看板、成員等。
Trello 專案應用
這裡介紹,3 個你可以使用 Trello 來達成的專案應用方法。
一、事務分類分區
可以利用列表,將自己的工作事項分類分區,可以有效地提升效率,例如『公司專案任務』有著行銷規劃、程式開發、業務處理…等多項事務,如果把全部的事情放在一個列表中,就會整個很雜亂。
一開始就把處理事務分類好,就能清楚的知道目前處理進度及細節。
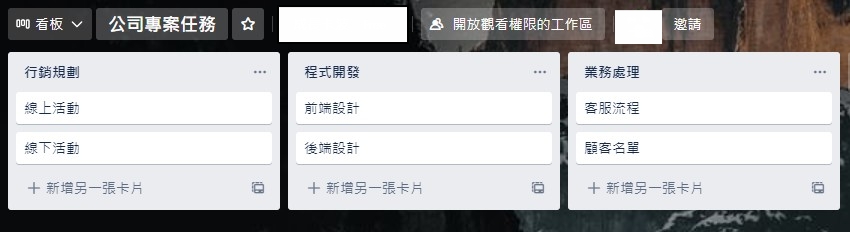
二、實現工作狀態
列表有很多使用方法,上面提到的區分類別是一項,而呈現工作狀態也是一項,將列表分為「即將進行」、「正在進行」、「完成」等區塊,隨著自己執行任務的狀態進行拖曳,從「即將進行」拖移到「正在進行」,最後拖移到「完成」,即完成一個任務的循環,也能清楚掌握自己的工作狀態!
透過這個方法能提升自己的成就感,當把卡片拖移到「完成」時,會實際感受到事情已經處理完畢的感覺。
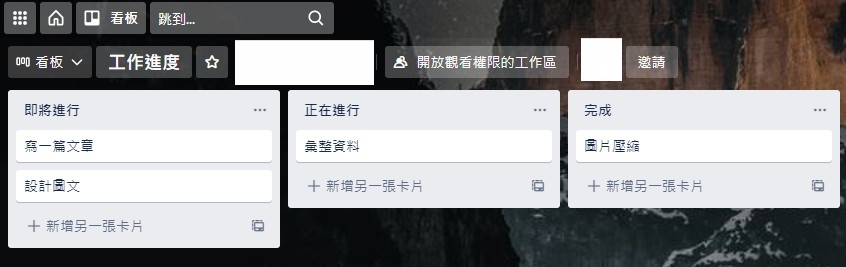
三、設計專屬的工作流程
很多人都透過 Trello 在工作上得到很大的幫助,因為 Trello 可以很快地幫人建立出一段工作流程,這樣能幫助需要長期使用一樣工作流程的人更快速地完成工作,也可以讓臨時需要建立工作流程的人有明確的目標。
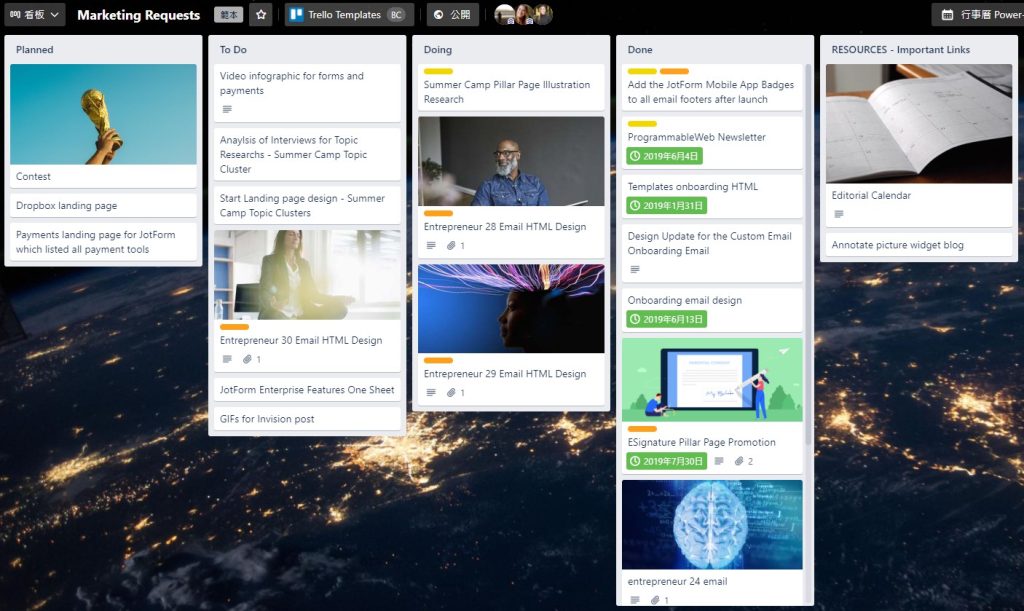
1、建立目標
明確的目標可以幫助你順利啟動流程,也能在後續流程出現問題時反覆回憶自己當初訂下的目標是什麼,把方向拉回來,避免專案執行到最後偏離主軸。
例:預計舉辦一個行銷活動,先建立目標。
- 想達成的目的:例如提升整體用戶數10%,或增加與用戶間的互動率20%。
- 活動的主軸是什麼:舉辦超值下殺優惠,滿千折百優惠等。
2、拆分流程
有明確的目標後,就要進入活動的規劃,建立一個活動一定會有很多需要執行的項目,項目越大執行難度就會越困難,因此這個步驟是要把這些大項目拆分成小項目,從小到大開始執行能幫助你減少壓力,讓你有一個很好的執行流程。
3、定位任務
每個小流程中也會有分別要執行的小任務,因此在這裡你要把每個流程要執行的任務蒐集起來,並進行定位,分別放入不同的任務卡片裡,減少你在執行時遺漏任務的缺失。
4、資料整合
任務當中如果有需要補充的資料、圖片、檔案等,都可以一併整合到任務卡片中,提升整理時的效率。
5、時程規劃+建立提醒
當整個流程的規劃的差不多之後,要開始評估每個任務需完成的時間,設定截止日期並建立提醒,幫助你如期的完成各階段任務。
推薦 Trello 超實用的擴充套件
Trello 除了內建的功能外,其實還可以透過擴充套件增加許多強大的功能,這裡就推薦幾個好用的擴充套件。
#1 結合甘特圖,功能更強大
Trello 雖然是功能完善的專案管理工具,但基於它強調專注於執行眼前任務的特性,沒辦法一次管理所有任務的時程,也讓許多需要進行排程管理的人很困擾,因此這裡推薦一款「Trello 甘特圖輔助工具」,個人使用免費且功能實用,能幫助 Trello 快速轉換成甘特圖,解決排程管理的困擾。
GoodGantt 使用教學
STEP 1 安裝外掛
首先,需安裝這一款 Chrome 的外掛,叫做「GoodGantt – Gantt Chart for Trello」。
STEP 2 確認授權
安裝完成後,打開 Trello 頁面,它就會要求你進行「GoodGantt」與Trello間的授權。
STEP 3 打開甘特圖
進入「GoodGantt」的甘特圖模式後,就可以順利看到看板上的任務在甘特圖上了。
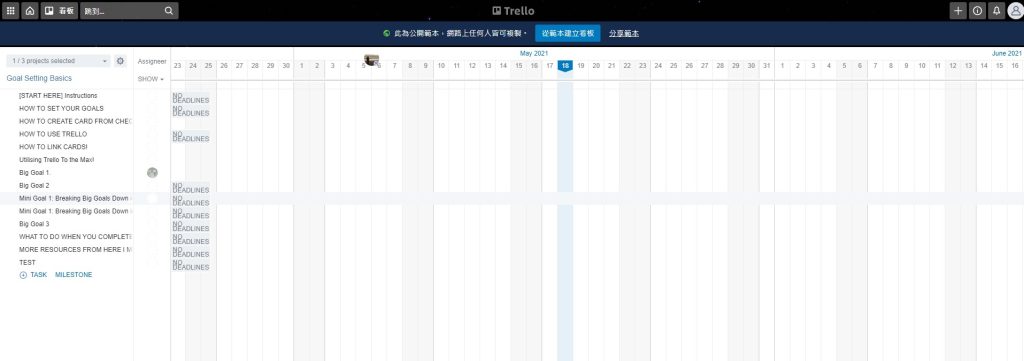
GoodGantt 的功能
1、同步更新時程:在「GoodGantt」設定好任務的進度、開始結束時間後,即使回到Trello看板模式也會同步更新。
2、提供「Milestone」里程碑:支援插入每一個階段性進度的里程碑,方便進行管理。
3、可以依據「任務成員」選擇要顯示的排程。
4、可以任意拖曳調整右方的時間軸,方便規劃進度。
5、可以任意上下拖曳左方的任務清單,以便調整順序。且這邊調整的順序,不會影響 Trello 看板的任務順序。
6、支援跨專案看板:在「同一張甘特圖」中,可以同時管理多個Trello專案看板,調整不同專案看板的任務進度,且透過甘特圖的檢視方式,能避免任務之間的衝突,也讓管理者更知道如何銜接不同的任務。
#2 只需一秒,快速蒐集網路資料
很多生產力工具都會提供快速擷取網路資料的擴充工具,當然 Trello 也不例外,它提供了這款擴充工具,幫助有資料蒐集需求的人可以快速蒐集網頁上的資料,就讓我們來看實際怎麼操作吧!
Web Clipper for Trello 使用教學
STEP 1 安裝外掛
首先,需安裝這一款 Chrome 的外掛,叫做「Web Clipper for Trello」。
STEP 2 確認授權
安裝完成後,打開這一個外掛,它就會要求你登入帳號並確認Trello授權。
STEP 3 擷取資料
將網頁畫面停留在你想擷取的頁面上,並打開這款外掛,就可以選擇你想存放資料的位置,選擇好之後在回答看板中查看,就可以看到資料已經順利的擷取下來了。

Trello 價格及方案
對一般的使用者、工作者來說, Trello 的免費版其實就很夠用了,但如果你有更多的需求,像是想增加更多的外掛或使用付費版擴充功能的話,就可以考慮升級,現在總共推出三個方案,分別為 Free(適合個人和團隊)、Business Class(適合百人團隊)、Enterprise(適合百人以上組織),可以根據自己的需求進行升級。
有興趣升級的人,可以參考官方付費方案。
總結
Trello 是個功能齊全且便利操作的免費工具,應用範圍也很廣,網路上也有很多人分享自己利用 Trello 做管理的方法,如:GTD收集箱應用、旅遊規劃、資料整理等。它適用於任何使用族群的工具,能幫助上班族、學生族群、一般使用者的工作及生活都安排的井然有序,如果你想提升自我管理的能力,強力推薦你使用看看!
高績效的祕密
想提昇工作效率,打造超強生產力:這裡可以學到更多生產力工具!

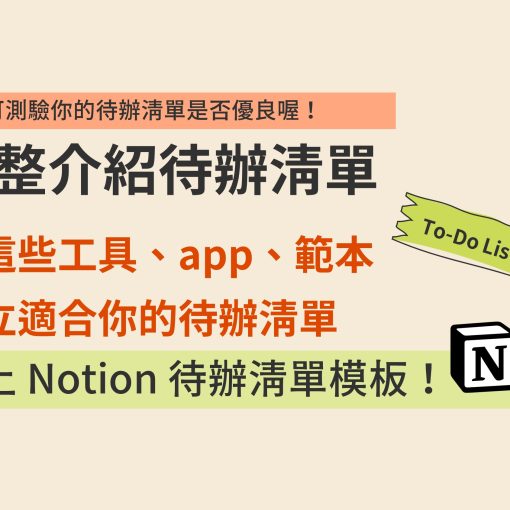
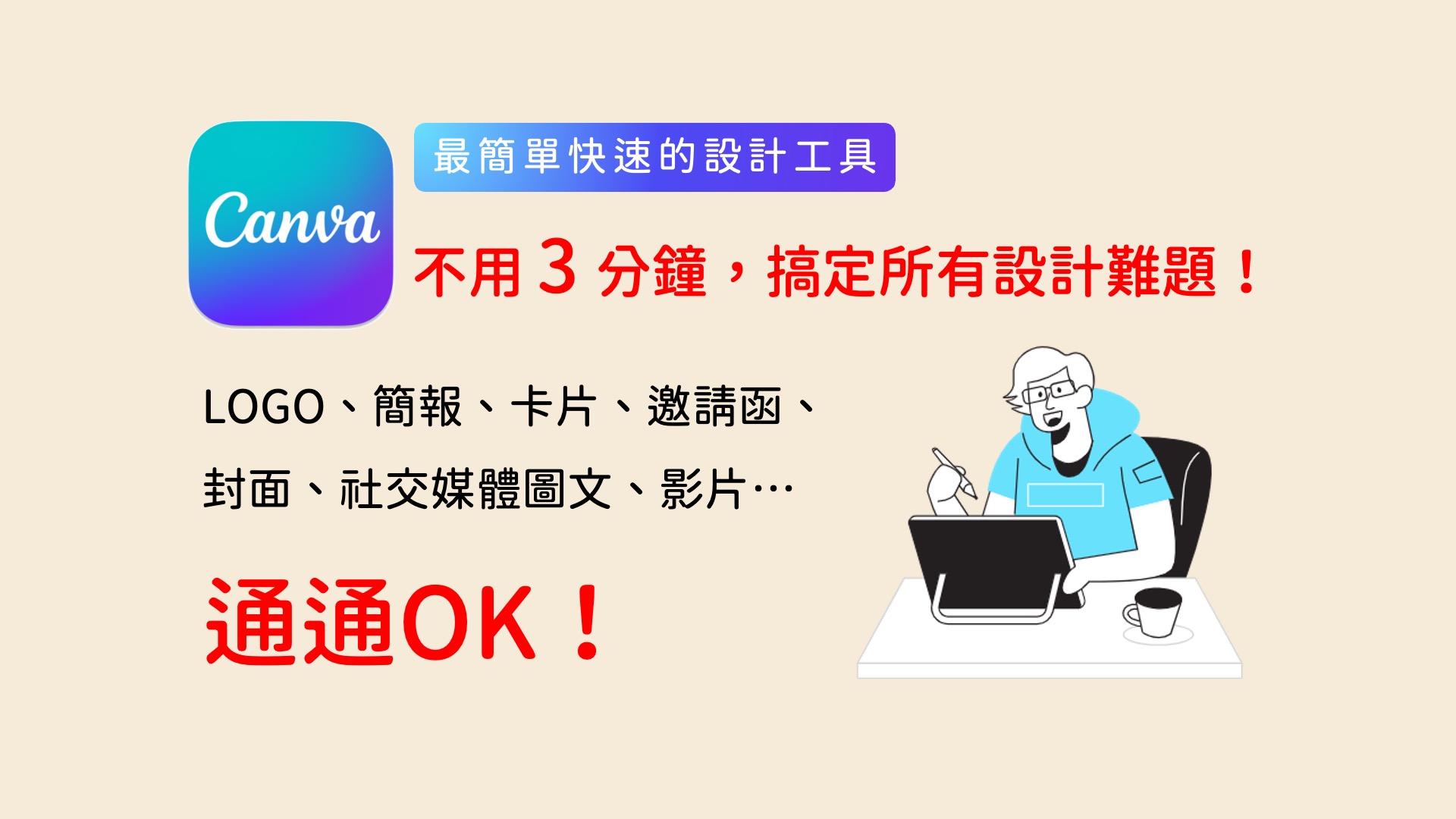

-510x510.jpg)