想學 Notion 卻常常覺得操作很複雜、很難學會嗎?
分享自己的實際經驗,過去我曾經花了很多時間研究各式管理工具,忽視到最重要的是要「實際應用」在生活中,光是學會多套軟體的操作就花了一堆時間,根本沒把重點擺在對的事情上。自從,發現 Notion 後我就決定,只用最短的時間,達到最大的效益。
其實,我們只需要建立出一套,適合自己日常使用的模板就好了,根本不需要完全搞懂,這些軟體複雜的操作流程,今天我就用我自己實際正在使用的模板,教你搞懂 Notion 的應用邏輯。
免費模板(一起跟著做)
首先,想要這套模板可以在這邊直接下載,這是我設計的模板,也是自己日常正在使用的,免費提供給讀者們。接下來,就讓我們打開模板一起學習吧!
更多本站設計的數位商品可到我的商店逛逛,不定期會釋出免費的好物喔!不想錯過最新消息記得訂閱我!
如果不會下載,請看這篇「怎麼下載 Gumroad 上的數位商品?詳細教學步驟看這篇!」
初步介紹
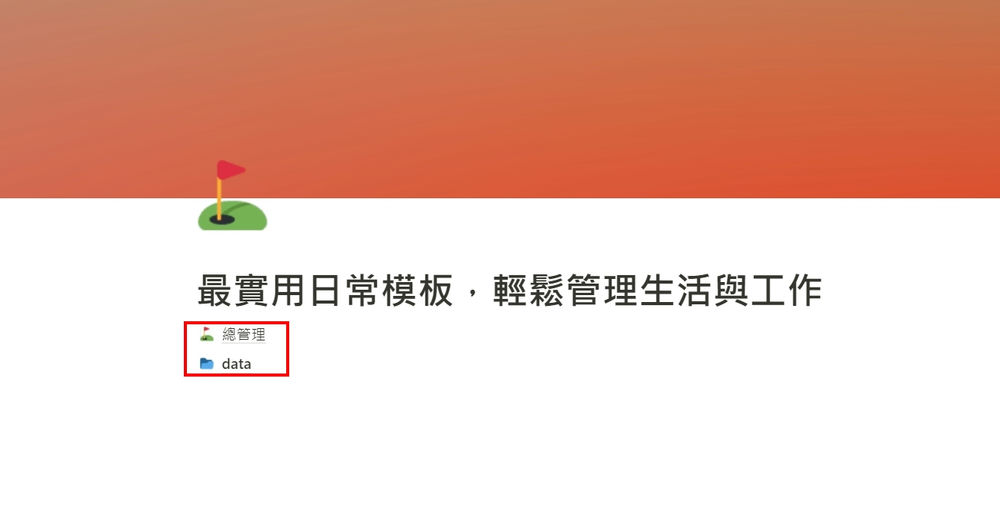
打開模板後,可以看到有兩個頁面,分別是「總管理」跟「data」。
- 「總管理」主要是我日常每天都會打開的,分別為各種管理項目,建立不同的資料檢視視角。
- 「data」是用來建立資料庫內容,並整理到總管理內的。
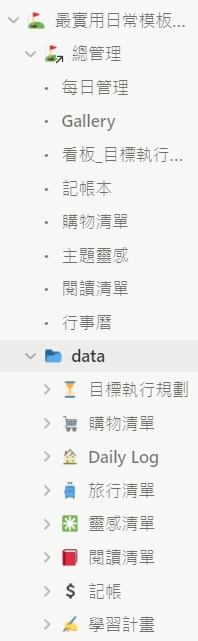
可以看到,「總管理」這邊只是資料庫不同的檢視視角,連結「data」的資料庫內容而已,實際的資料都存放在「data」。
這樣建立的好處是—我可以直接打開總管理,看到我目前所有正在運行的項目,每天只需要點開這個頁面就可以了。
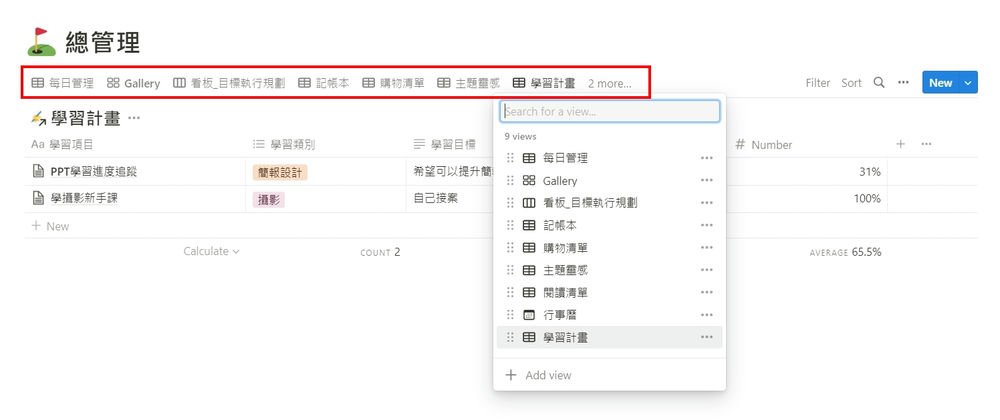
換句話說,「總管理」是讓你用不同的資料檢視視角,去瀏覽並整合資料的;而實際資料都放在「data」裡。
總管理簡介
打開「總管理」主畫面可以看到,我把所有我日常會用到的管理項目,都用不同的資料檢視方式整合在這裡。
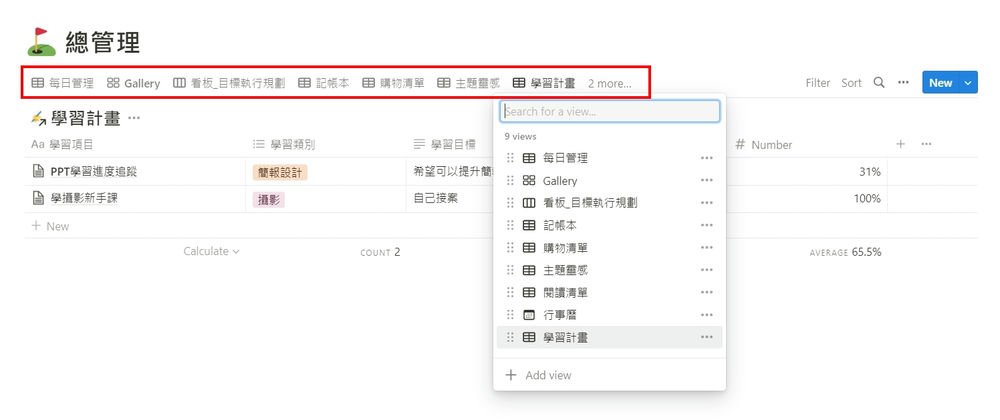
- 表格檢視:管理—每日管理(daily log)、記帳本、購物清單、主題靈感、閱讀清單、學習計畫
- 看板檢視:管理—目標執行計畫
- Gally檢視:管理—每日管理(daily log)的不同檢視視角
- 行事曆檢視:有任何需要追蹤的行程、截止日期、時間,都會在這裡。
data 簡介
打開「data」,你會看到下面還有好幾個頁面,這些分別都是個別頁面的資料,隨便點開一個頁面,如以下示範打開 Daily Log,可以看到這長得跟「總管理」裡面的「每日管理」一樣,因為我的資料檢視,是直接連結這份資料的。
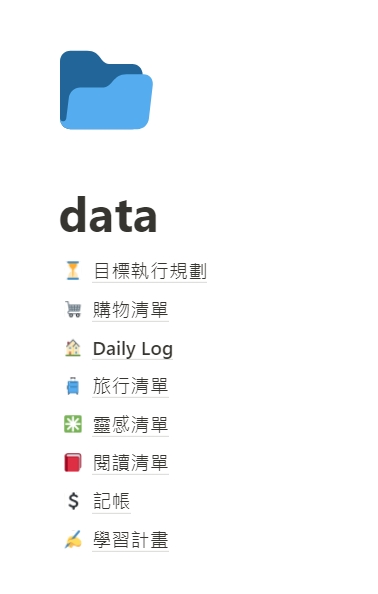
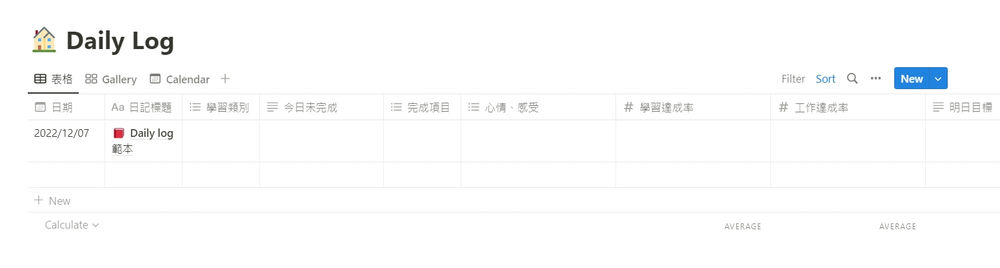
個別用途
接下來我將介紹怎麼使用這份模板,並說明它的個別用途。
同步更新
一般來說,打開這份模板,只要點開「總管理」就好,所有的東西都是串連的,所以不論你改了「總管理」還是「data」,兩份資料都會同步更新。
模板設計邏輯
我的設計邏輯是「一次統整」,我希望一次看到所有我要管理的資料,而且要是合適的檢視視角,因此我選用建立資料庫的方式。
我希望管理我的工作跟生活,所以我規畫出以下的資料,並建立出屬於它們的資料庫。
- 表格檢視
- 每日管理 (daily log):每天打開 Notion 的第一件事就是點開這份資料,所有當日要完成的事項、日記、專案管理、學習計畫、備忘錄,都整合在這裡。
- 記帳本:紀錄日常的收入及支出。
- 購物清單:有想買的東西都會列在這裡,用獎勵制度去激勵自己達標後,可以購買。
- 主題靈感:想寫文章的主題或靈感,會暫時放在這裡,有想法就會直接寫在頁面裡。
- 閱讀清單:閱讀或正在閱讀的書籍,排程閱讀、給予評分或感想。
- 學習計畫:追蹤正在學習的課程,學習目標、進度、完成度。
- 看板檢視—目標執行計畫:管理目前的專案進度,完成的就拖移到 Complete,隨時調整專案的進度。
- Gally 檢視—每日管理 (daily log) :希望可以把日記呈現得漂亮,跟相簿很像的不同檢視視角。
- 行事曆檢視—就是行事曆,只要有壓日期的項目,都會提醒行程、截止時間…等。
模板使用方法
每日管理-表格、Gallery 及行事曆檢視
Step1:打開總管理
這邊會出現一個表格,表格的功能有非常多,是我個人最愛用的視角。
簡單介紹表格的功能
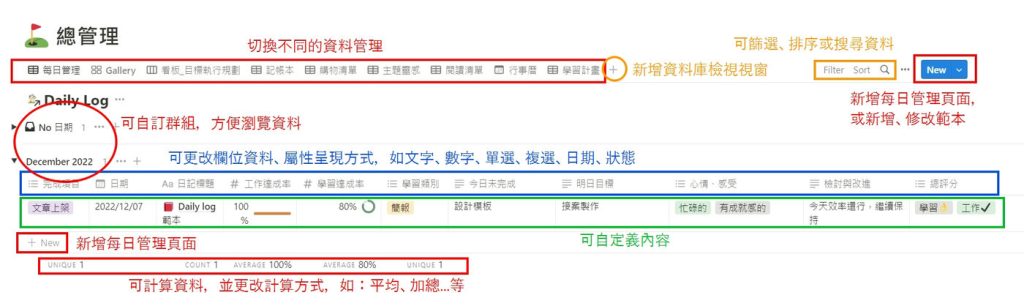
- 新增範本樣板:按表格下方的「+」或右上角 New,來新增一模一樣的模板。
- 切換其他資料:最上面可以直接切換你要的資料,按「+」可以再加入其他資料去做管理。
- 變更或新增樣板:右上角 New 旁邊的小倒三角可以變更修改樣板。
- 屬性 (綠框處):可直接更改屬性,最上面那一列 (藍框處) 可變更欄位名稱。
- 檢視視角設定:右上角三個點點,可變更資料庫的設定,如變換資料庫、或檢視視角,變更屬性、排序、篩選、群組…等。
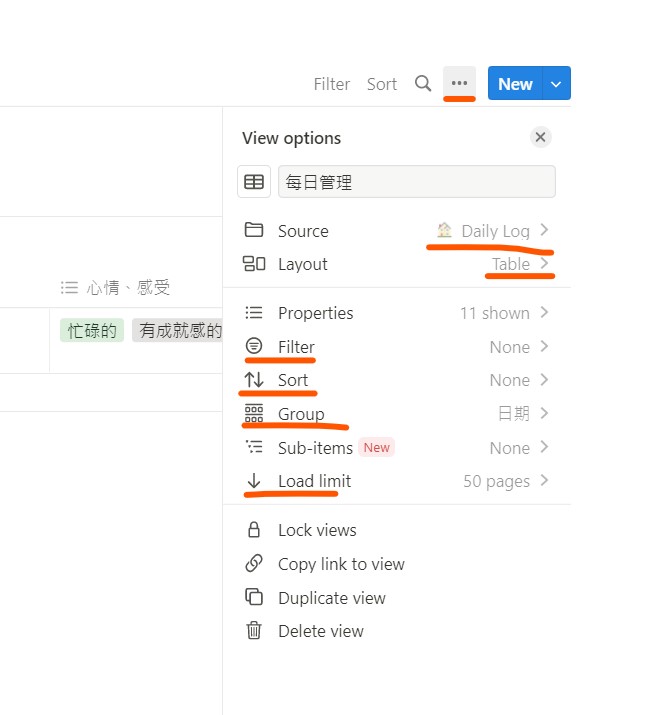
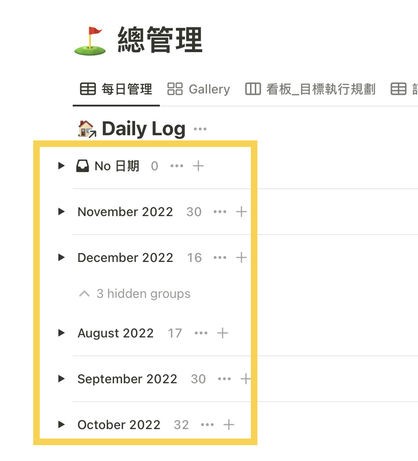
- 群組:如果怕內容太多很雜亂,可以用群組進行分類,我是用月份去群組,把暫時不需要看到的隱藏起來。
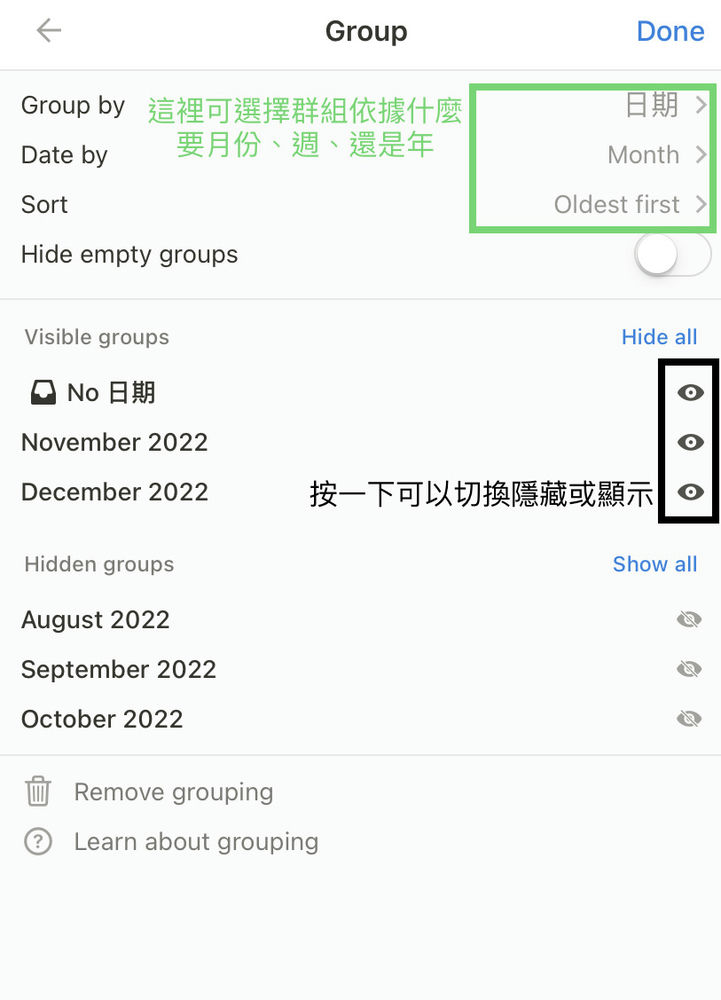
- 篩選:Fillter 可以篩選出你想看的資料。
- 排序:就是把資料做排序。
- 搜尋:尋找資料。
- 計算:最下面可以計算所有資料的數據,如設定加總、平均…。
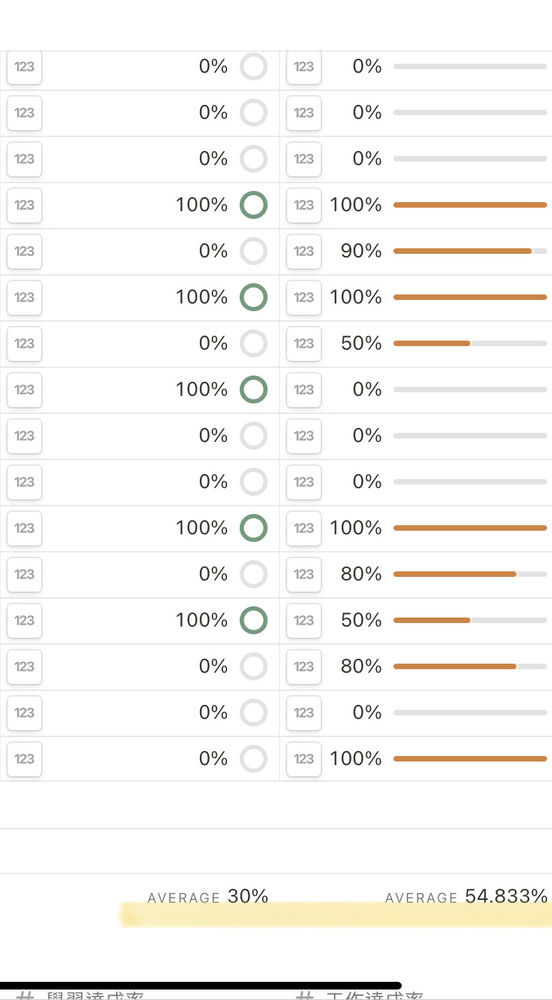
設計思路
我的 Daily log 設計結合了 待辦清單、日記、備忘錄、專案管理、工作及學習進度管理,幾乎一天中所需要用到的管理都在這裡。
我用這些屬性來追蹤我的生活及工作效率,一個月甚至一整年下來,都可以進行追蹤,我個別新增了這些項目用來管理。
- 學習類別:當天學習了什麼,如簡報。
- 今日未完成:記錄當天未完成的工作,明天可繼續進行。
- 完成項目:確定今天有完成的工作。
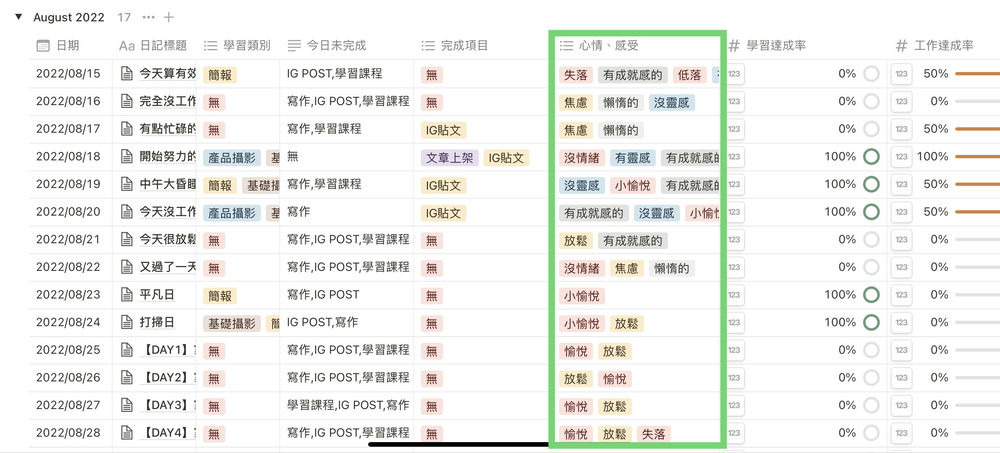
- 情緒追蹤:追蹤當日的情緒、心情或成就感。
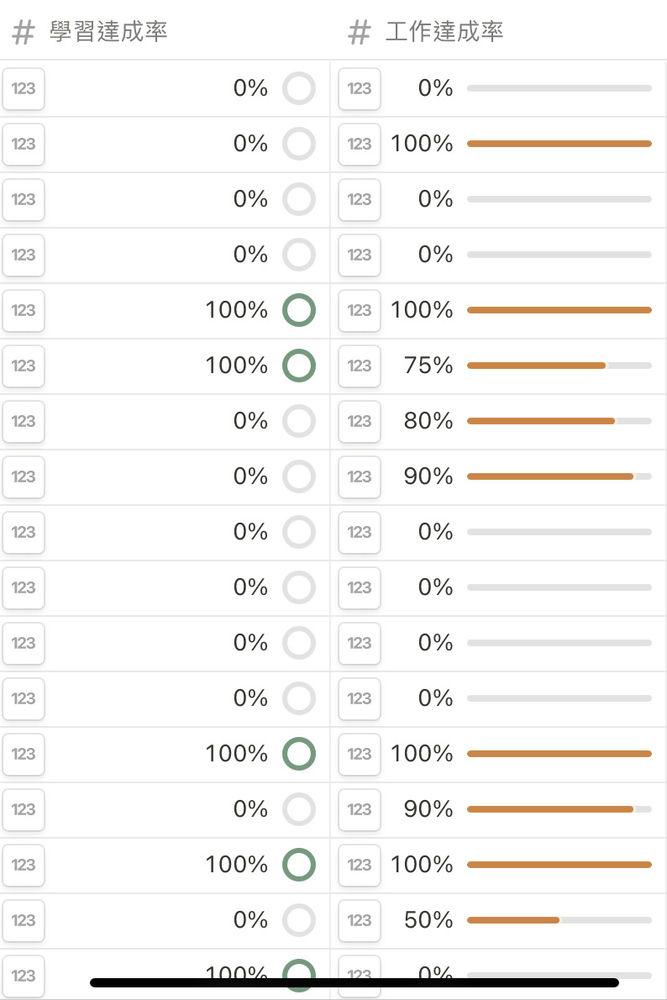
- 學習達成率:給自己當天的學習效率評個分數,這邊我特別用 Number 這個屬性,格式用 %,顯示方式改為 Ring ,這樣我就可以獲得圓形的進度表。
- 工作達成率:工作效率評分。一樣用 Number 這個屬性,格式用 %,顯示方式改為 Bar,這樣我就可以獲得長條進度表。
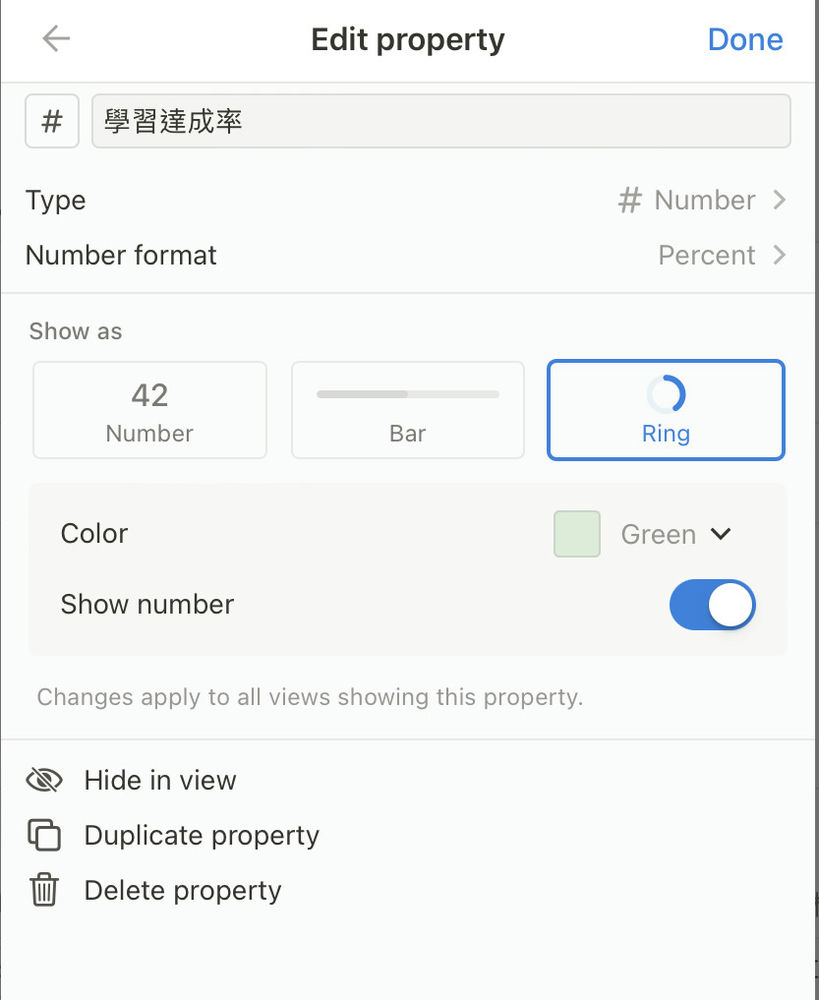
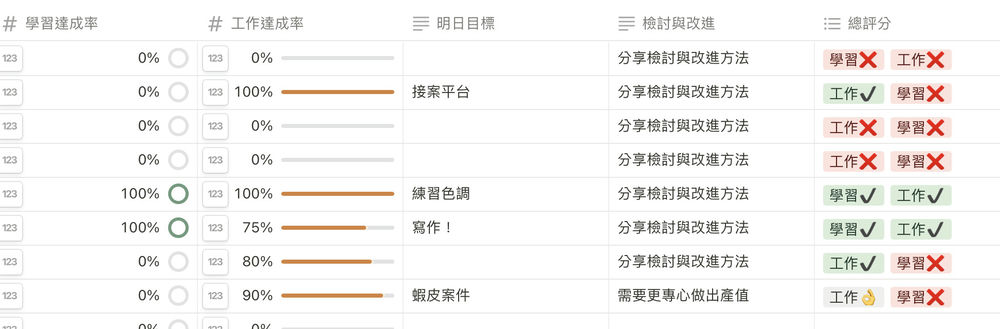
- 明日目標:寫下明天工作目標。
- 檢討與改進:打一些文字短評。
- 總評分:給自己的簡單總評,我分成學習評分跟工作評分,各三個階級—❌不好、👌普通、✔️好。
Step2:打開每日管理 (Daily log)
怎麼使用每日管理?
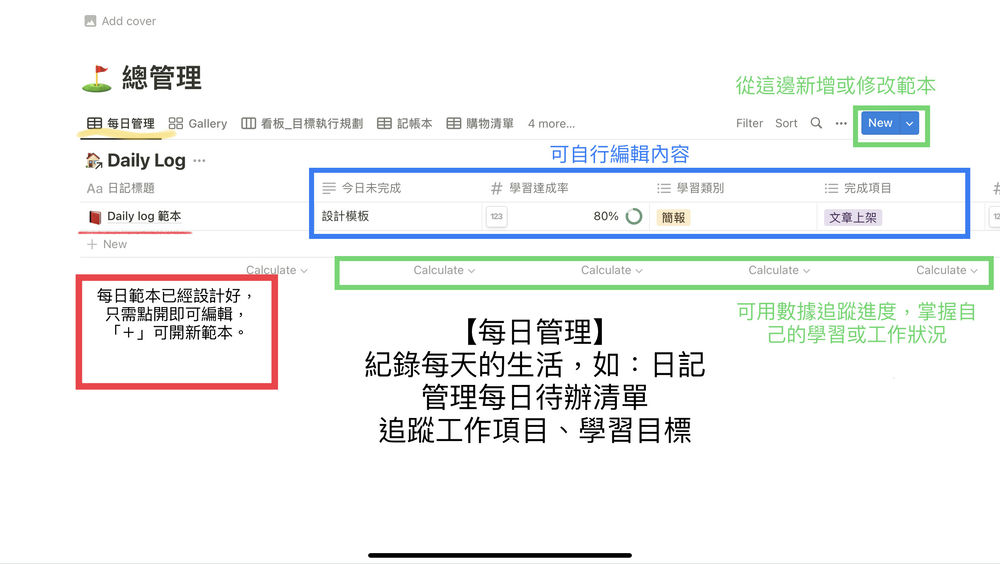
打開後可以看到畫面長這樣,點開 Daily log 範本可以進去做當天的管理,明天再按「+」來新增隔天的日記。
以下是根據我的使用習慣,每日管理會放的內容,你也可以自行去更改模板做調整。接下來,我會根據不同區塊及使用方式一一介紹。
【1】屬性:最上面這部分就是屬性,依據當天的情況作記錄,在總管理裡面會一次呈現這些內容。
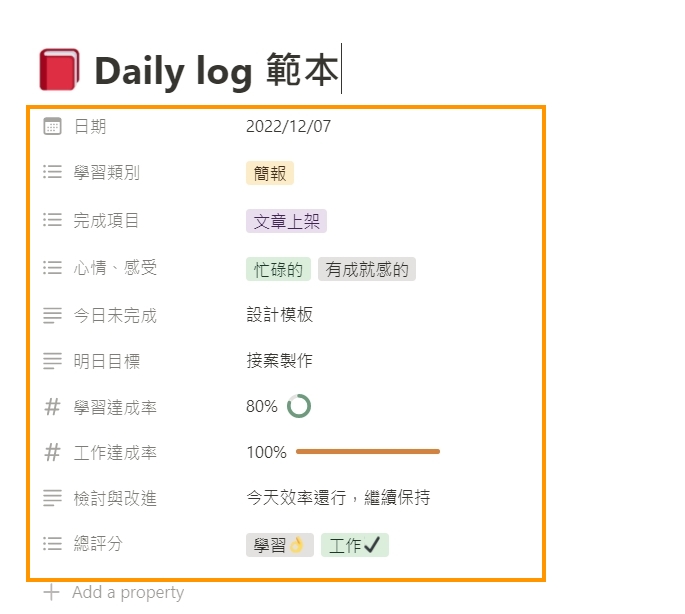

【2】快速導覽目錄:黃色的區塊是這個頁面的目錄,你可以點連結去到想要的地方編輯。
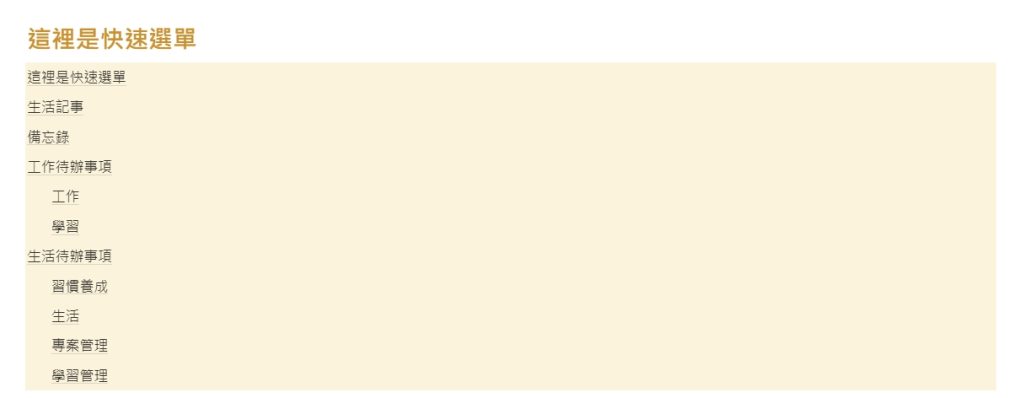
【3】左側圖片區:每天放一張當天拍下的照片做紀錄。
【4】當日記事:就是日記,上面是今日結語,下面是日記內容,這邊我用收疊的方式,不想要被看到就可以隱藏起來。
【5】備忘錄:當天或隔天需要記得的事情都暫時存放在這裡。
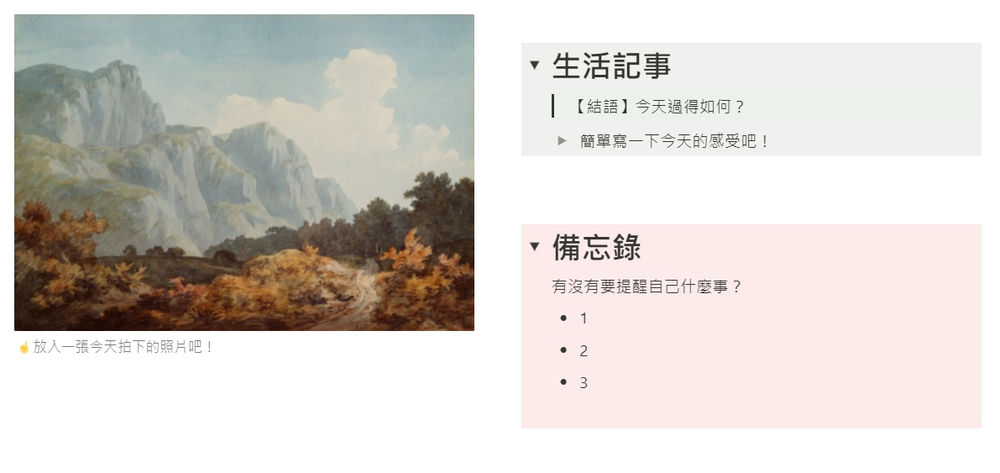
【6】待辦事項:分為工作及生活,適合當天立即可完成的任務,完成後就打勾。
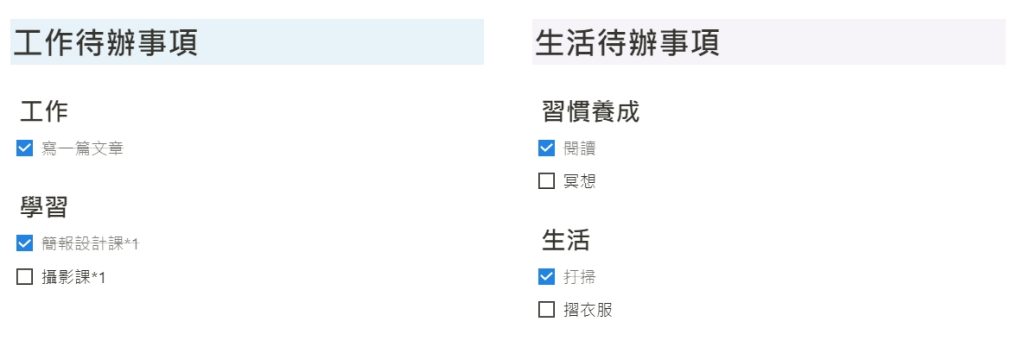
【7】專案管理:我直接套用資料庫 (data-目標執行計畫) 的內容,隨時更新專案管理的進度,適合用在長期且大型的任務規劃,用看板切分成各個小任務,如果當天有做完一些進度可以即時更新。
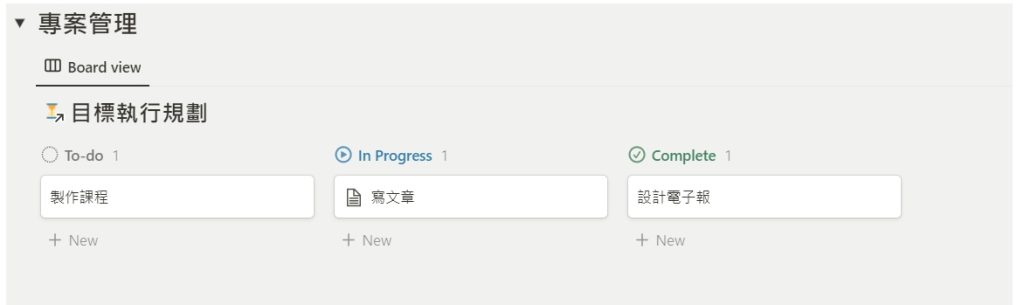
【8】學習計畫:一樣採用資料庫 (data-學習計畫) ,記錄每天的學習目標,第一欄學習項目這邊是一個頁面,如:學攝影新手課。
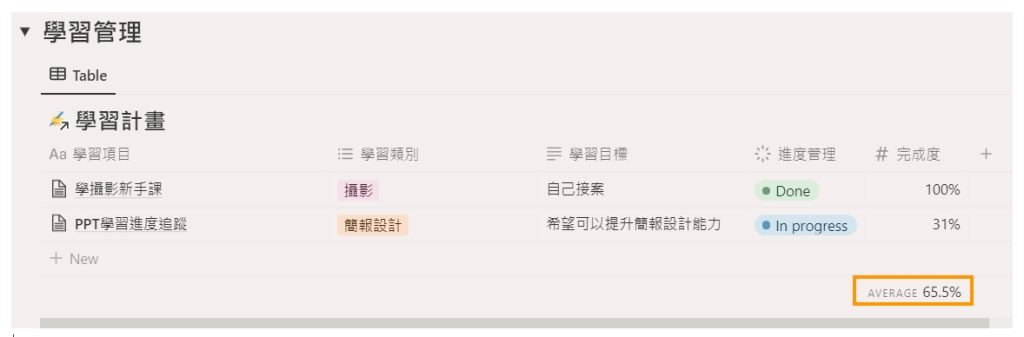
打開頁面可以看到整個課程的大鋼,及每堂課的內容,如果有完成進度,可以點開頁面去打勾,最下面會計算你完成的 % 數,再手動把這個 % 數更新到這份學習計畫表格的完成度就好。
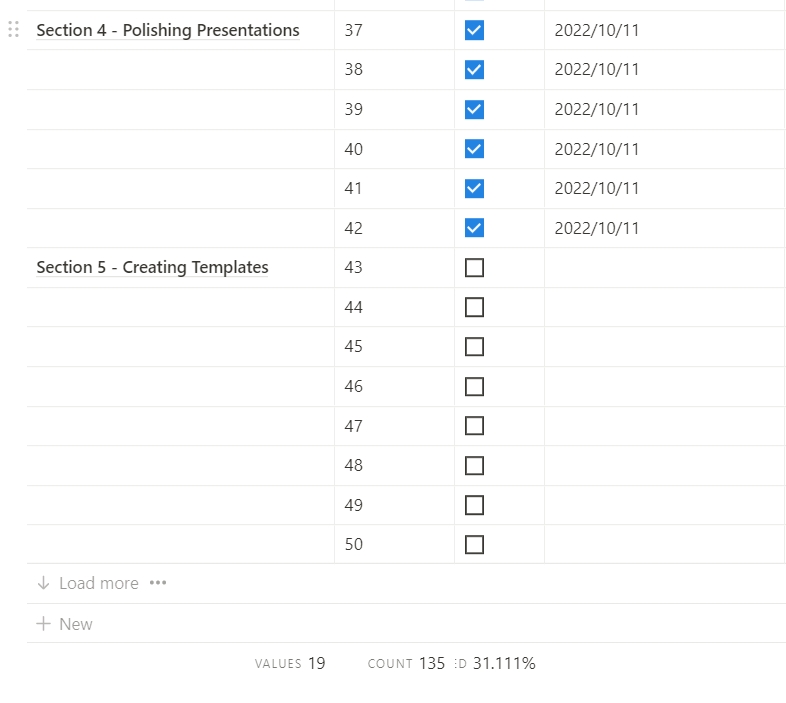
Step3:回到總管理點開 Gallery
打開 Gallery,可以看到目前的畫面像相簿一樣,它只是 Daily log 的另一種檢視視角,資料都是一樣的,只是我希望每天的照片都可以像相簿一樣展示出來,所以多加了這個檢視視角。
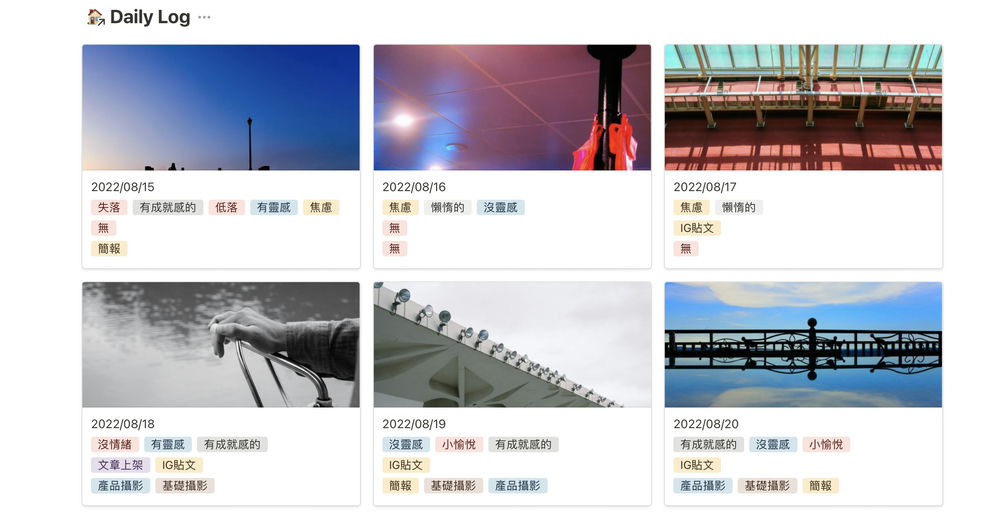
Step4:回到總管理點開行事曆
打開行事曆,它也 Gallery 一樣,只是 Daily log 的另一種檢視視角,資料都是一樣的,只是我希望可以跟日曆一樣記錄我當天的行程,所以多加了這個檢視視角。
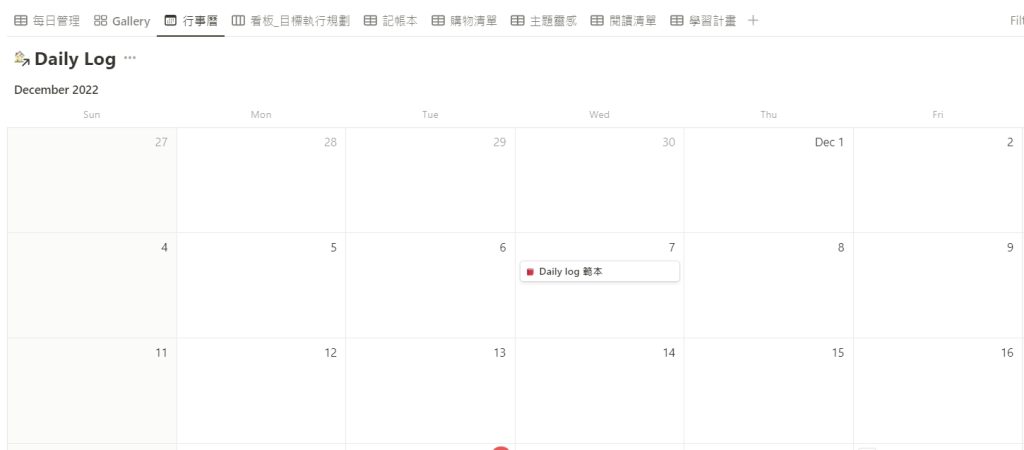
看板_目標執行規劃
這份資料庫的功能就是把目前你所要執行的大規畫,長期的、永久的、巨大的項目,都記錄到這裡,然後隔一段時間再去追蹤就好,用看板的好處是—可以把大計畫切成小目標,在分割成小項目。這樣我們就可以一一去執行,不用擔心大項目太大很焦慮,只要每天做一點點就有在完成目標的感覺。
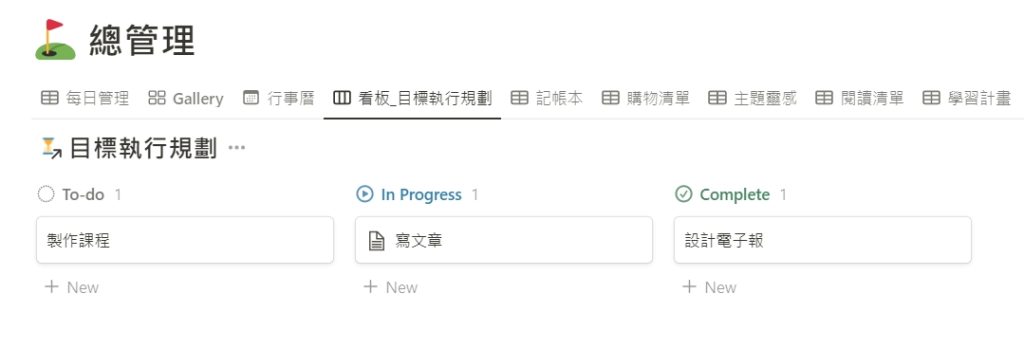
打開看板可以看到分成 To-Do、 In Progress、Complete 三個區塊,分別表示目前某個專案的執行狀態。
- To-Do:有規劃要做的事情,但還沒開始,就記錄在這裡。
- In Progress:正在進行中的專案放在這裡。
- Complete :已經完成的項目放這裡,可以隨時追蹤後續,若專案再次需啟動也可以隨時變更狀態。
因為專案是會隨著時間及規劃有所變動的,所以你可以隨時拖曳看板裡面的卡片,如果進行中的項目完成了就拖曳到 Complete。
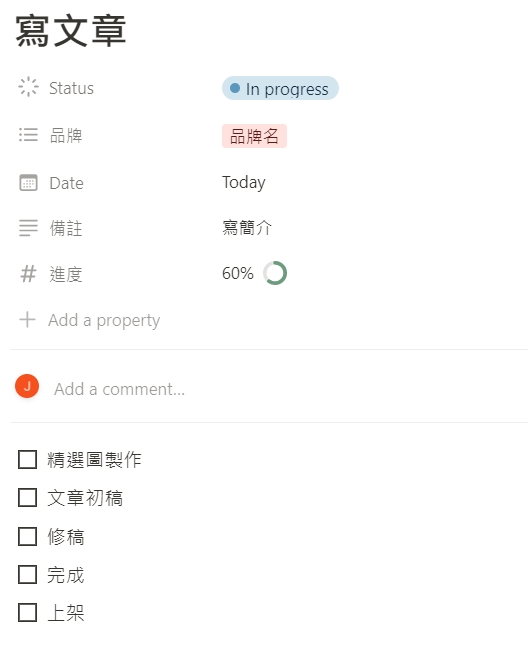
看板裡面的小區塊叫做「卡片」,你可以隨意新增卡片,去編輯裡面的屬性,如專案名稱、狀態、截止期限…等,也可以直接打開頁面,去紀錄靈感,寫內容或規劃。
記帳本、購物清單、主題靈感、閱讀清單、學習計畫

這幾個都是表格呈現方式,所以操作邏輯都是一樣的,我只講幾個特別的,其他的你們可以自己下載玩。
- 記帳本:表格下方可以計算當日/週/月/年 的總花費。
- 購物清單:把平常想買或需要買的東西記下來,列名單做資料蒐集或比價,分成想要跟需要,並根據不同程度作紀錄,最後做了個獎勵對照,如果有達標,就可以買東西給自己當成獎勵。
- 學習計畫:採用 data 學習計畫的資料庫,可以同步更新學習進度,操作方式跟每日管理裡的學習計畫一樣,就不另外教學了。
以上,有任何問題都可以底下留言詢問,想要這份免費模板,可以直接在底下領取!如果不會下載可以參考這篇教學文章。
系列文章推薦
【系列:快速上手 Notion】
這是關於Notion教學的系列文章,這套免費的筆記軟體,從「個人日常應用到企業團隊辦公」,都能建立一套專屬的工作流程,用更智慧的方式,管理自己的生活、工作等目標,如果你有興趣,歡迎閱讀Notion全系列文章的其他文章學習喔!
喜歡,請鼓勵我!




2 thoughts on “超簡易入門Notion教學 跟著一套模板輕鬆學 Notion(附免費模板)”
您好,複製功能關閉了,所以無法下載 謝謝
您好,可以複製的是在介紹頁中「點擊下方,立即開啟使用!」下的連結喔,打開後才可以進行複製。