Canva 是一套專業的線上設計工具,很多人把它當成 PowerPoint 的取代品,原因是他的操作方式非常直覺,不需安裝即可使用,免費版的功能就能滿足大多數人的使用需求,可以設計自己的 LOGO、簡報、卡片、邀請函、封面、社交媒體圖文…等,甚至可以透過它來為你賺取額外的收入。
本篇文章要告訴你如何使用 Canva 這項工具來滿足你生活中的所有設計需求,運用拖拉式編輯器讓你不用幾分鐘就能輕鬆學會操作!
Canva的起源
「我們的目標是將舊有設計架構濃縮至一個頁面,並讓全世界都能輕易完成。」—免費線上製圖網站Canva 創辦人暨執行長 Melanie Perkins
Canva 一開始是由一位大學生,也就是 Canva 的執行長 Melanie Perkins 及她的男友 Cliff Obrecht 共同創立的,會有創立這個平台的想法是因為當時周遭的朋友普遍都覺得Adobe、Microsoft 這類的軟體非常難使用、學習成本過高,因此 Melanie Perkins 希望設計出任何人都可以輕易上手的使用介面,而開發出 Canva 這套軟體。
Canva 是什麼?
Canva 是一個專門為非設計師人士所開發的線上設計工具,提供簡單易用的拖放設計工具以及多種現成的模板給使用者使用,很多社群經營者、學生、甚至中小型企業都使用 Canva 作為他們在行銷宣傳、圖文推廣、簡報…等的最佳工具。
Canva 提供哪些設計類型?
部落格與電子書籍類
音樂專輯封面、橫幅廣告、書籍封面、視覺資訊圖表、雜誌封面、照片拼貼、桌面背景、Wattpad 封面
文件類
證書、信紙信頭、電子報、簡報、履歷
教育用途類
教案、年鑑
活動類
卡片、活動方案、識別證、邀請卡、明信片、座位表、票券、婚禮邀請卡
創作靈感類
情緒板、剪貼簿、分鏡腳本
行銷用素材類
小冊子、名片、傳單、禮券、標籤、標誌、海報、餐廳菜單、虛擬背景、影片
規劃表及排程類
日曆、每周排程
社交媒體與電子郵件封面類
Etsy 設計、Facebook 封面、Youtube 頻道圖片、Youtube 影片縮圖
社交媒體貼文類
梗圖產生器、Snapchat Geofilter、社交媒體圖像(Facebook、Pinterest、Twitter、Google+、Instagram)
Canva 有哪些強大功能?
#1 照片編輯
團隊共同設計
可以在 Canva 建立團隊,為不同專案建立多個團隊,並在任何裝置上協同合作,沒有複雜的流程,只需邀請團隊、選擇存取權限即可開始創作。
照片水平校正工具
可以任意調整照片的水平,例如:利用旋轉工具調整角度、顯示直尺刻度測量水平線、利用斜角改變構圖…等。
照片效果
提供多種照片濾鏡,也可以自行設計濾鏡效果。
話框
提供多種對話框樣式拖放至設計中,並可隨時編輯對話、變更顏色,或將對話框移動及調整尺寸。
框架
提供大量擁有各種形狀和風格的框架供選擇
圖示
提供大量的符號與抽象影像,且為向量影像,不論任何尺寸都沒問題。
文字工具
提供各種新穎字型和專家級編排。
貼圖
超過一百萬張庫存影像與插圖的圖庫中有許多貼圖,可增添專案的趣味,不論是漂亮的標語或是超可愛符號,全部都可免費使用。
材質
提供多種材質的背景,例如:紙張、布料、雨滴、波浪…等。
除了以上功能,還可以進行 網格設計、透明度、暈影、裁切、模糊化…等調整。
#2 圖表設計
使用 Canva 圖表設計工具可以將資料視覺化,操作起來不繁雜也不費時。無需花時間學習就能馬上打造出精美的圖表,讓原始資料變成既直觀又易理解的內容。
提供20 多種專業圖表
為視覺資訊圖表、簡報和報告提供種類多元的範本,讓您能將自訂圖表擺放在有需要的地方。
圖表種類
依據 比較、趨勢、比例、關係、專案管理、圖像管理器 等需求提供以下圖表種類。
面積圖、長條圖、比較圖、甜甜圈圖、圓餅圖、T圖、范恩圖、線型圖、散佈圖、甘特圖、氣泡圖、概念圖、循環圖、決策樹、生態圖、家族譜、因果圖、思維導圖、組織圖表、網站地圖、策略地圖、優劣分析、工作分解結構、平衡記分卡、流程圖、過程流程
快速追蹤圖表
提供種類豐富、由設計師製作的免費範本。您只需要輸入資料就能馬上獲得結果。您還可以切換不同的圖表類型,例如長條圖、線型圖和圓餅圖,而不會遺失資料。
發佈、分享或下載高解析度的圖表
可以根據自己的需求發佈圖表:分享、下載、嵌入或訂購專業印刷品。
#3 列印
Canva 與印刷供應商合作,並提供免費送貨,只要利用 Canva 設計完作品後,按幾下按鈕,即可無縫列印並免費寄送。
Canva 優缺點分析
優點
- 支援繁體中文
- 操作方式簡單、易上手
- 支援多種模板類型
- 使用拖拉式編輯器,入門門檻低
- 提供多種設計素材、元素
- 可編修圖片(如:濾鏡效果、透明度…等)
- 支援團隊共同編輯
- 支援跨裝置使用(Windows、Mac、iOS、Android)
- 多種設計類型模板
- 提供簡報投影備忘錄、播放特效、Live互動等有趣功能
缺點
- 撞圖機率較高
- 可能會不小心使用到付費素材
- 如果要使用自己的素材需上傳至雲端(注重隱私的人可能會比較介意)
- 沒有網路的情況下無法使用
Canva 使用教學
Step1 註冊及登入
你可以至 Canva 官網註冊帳號並登入,你可以選用 Google 或 Facebook 帳號進行快速註冊並登入,也可以使用電子郵件進行註冊。
Step2 建立設計
首頁上可以選擇所有你想建立的設計類別,欲建立設計只需點擊你想建立的設計範本類別即可。
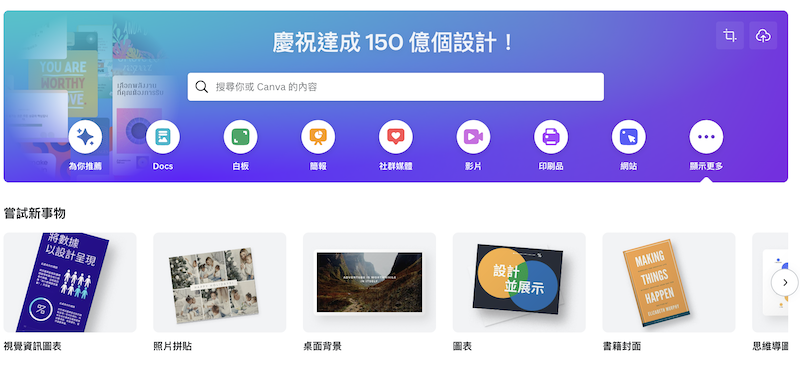
其實不管你建立的設計類別是什麼,介面都是大同小異的,因此這裡就以建立一份簡報來帶你熟悉整個操作介面,幫助你快速上手。
工作區簡介
01-左側工作區
提供多種範本、照片、元素、文字、音訊、影片、背景…等多媒體素材可以使用,另外你也可以透過上傳自行新增自己的素材。
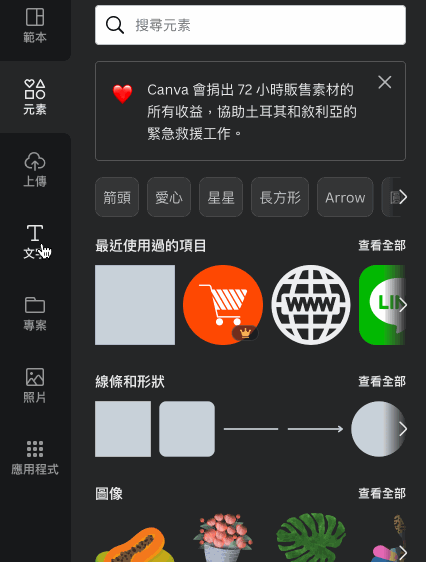
02-中央編輯區
2-2 變動工具列
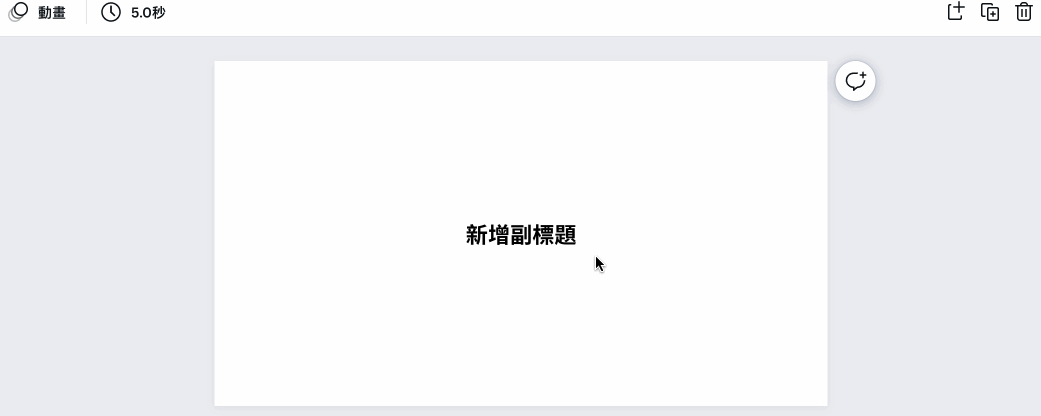
隨著點選或新增不同的物件,上方工具列也會跟著變動,基本的項目有:
*時間
*鎖定、新增、複製、刪除頁面

選取編輯區頁面內任一元素,可以進行更進階的設定。包含:
*文字設定(字型、色彩、大小、粗斜體、底線、對齊、清單、間距、垂直文字、效果)、動畫、位置、複製樣式、透明度、連結、鎖定。

2-3 新增評論
選取編輯區任一頁面,可快速新增評論。
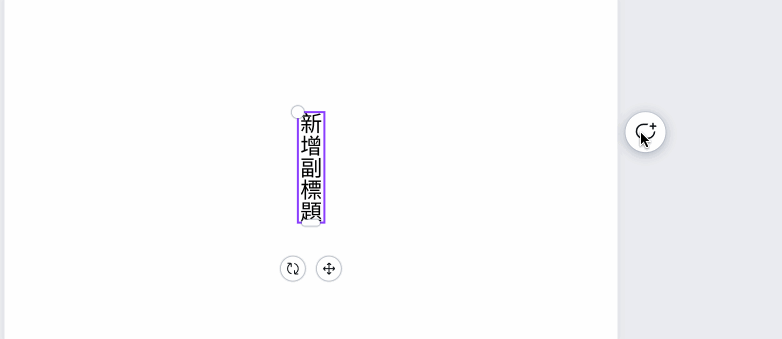
2-4 下方工作區
*備註:留下本頁的筆記或是備忘稿。
*頁數:目前停留頁及總頁數。
*檢視畫面:可變動檢視畫面,例如:大小縮放、網格檢視、全螢幕檢視
*協助:如果操作或使用上有任何問題,可以透過協助這個按鈕,去查看這些回答對你有沒有幫助。
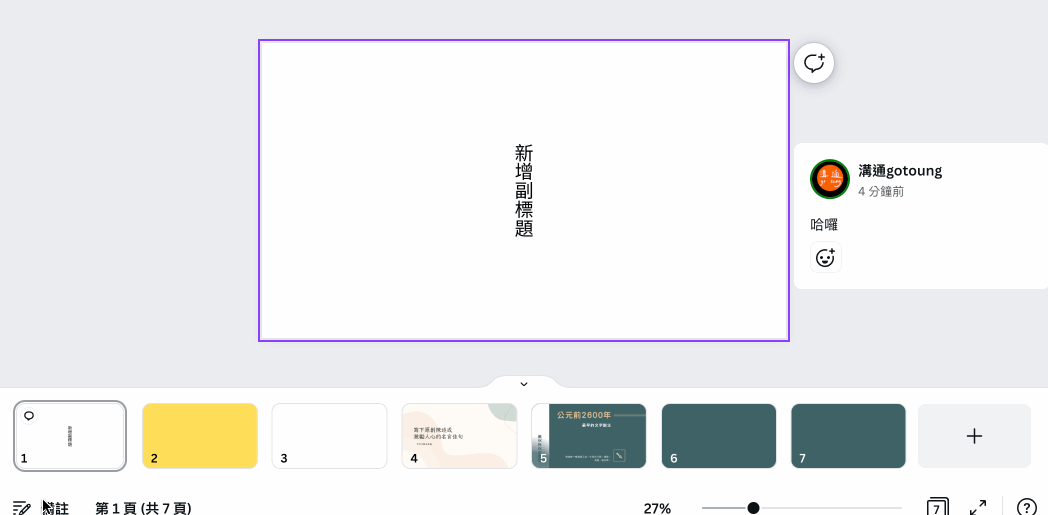
03-檔案設定區
這裡可以調整所有跟文件檔案相關的設定,包含:回首頁、檔案設定、調整尺寸(需升級為Pro)、復原、重做、簡報名稱、分享、展示簡報、下載。

3-1 檔案
可以設定儲存設定、是否顯示尺規、邊距、輔助線、版本紀錄(專業版)..等。
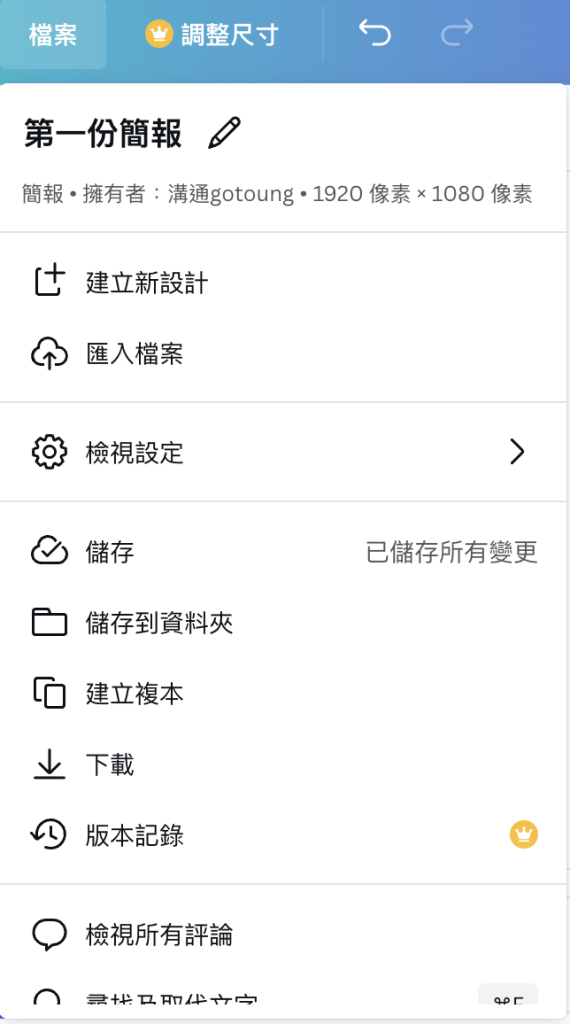
3-2 調整尺寸(專業版功能)
可直接調整尺寸的大小,如自訂尺寸、影片、facebook 貼文、封面、instagram 貼文、限時動態、logo…等。
.gif)
3-3 深入分析
專業版才有的功能,可追蹤貼文的瀏覽次數、互動成效等數據進行分析。
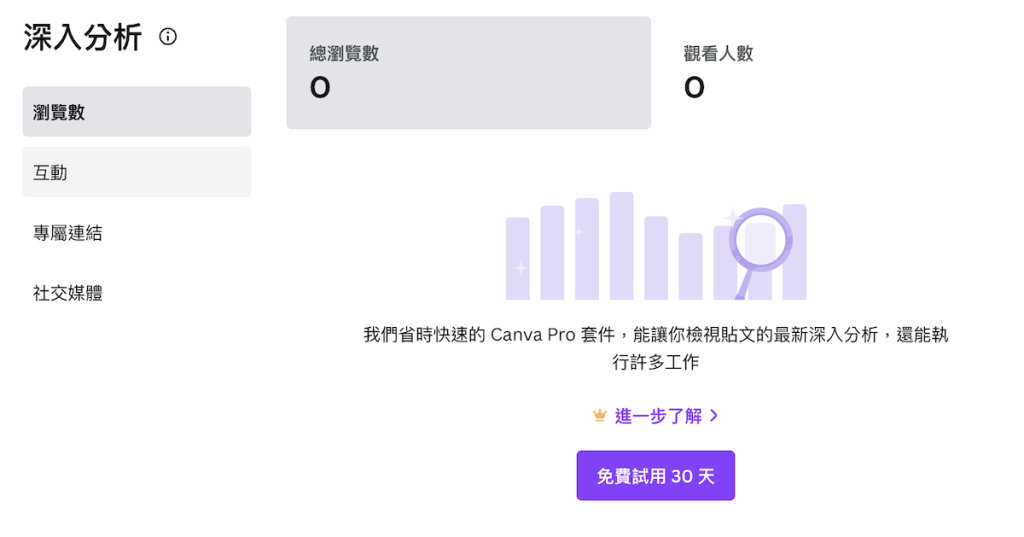
3-4 展示簡報
可選擇要以什麼方式展示簡報,分別有「全螢幕顯示、簡報者檢視畫面、展示並錄製、自動播放」四種展示方式。
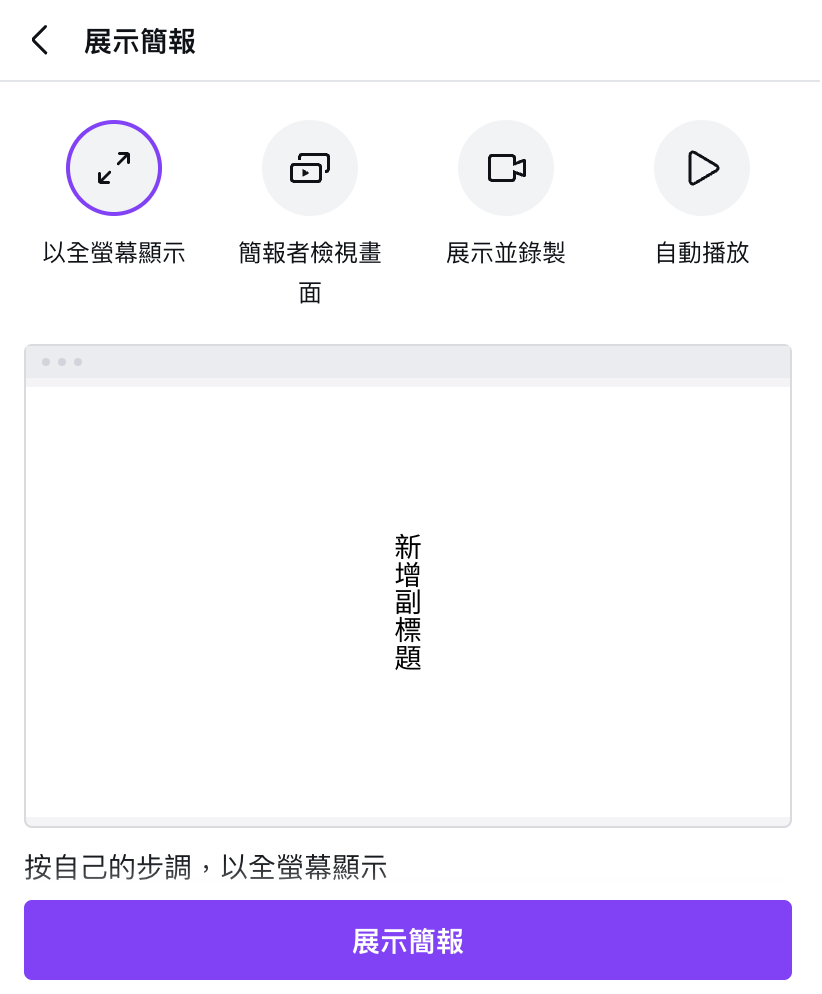
3-5 分享
可以設定展示簡報、下載、分享、列印等設定。點選「檢視更多」可以看到更多詳細的設定,包含:
*分享方式:展示、連結、網站、範本、QR代碼、嵌入、原型、錄製、傳送到手機、儲存到資料夾…等。
*社交:Facebook、Instagram、Twitter、Linkedin、TikTok、Pinterest、Tumblr、排程(專業版)
*儲存:下載、PowerPoint、Google Drive、Dropbox…等
*傳送訊息:電子郵件、WhatsApp…等
*設計:Powtoon、Moovly…
*其他:Publuu手翻書、Ecardify 標籤、Issuu…
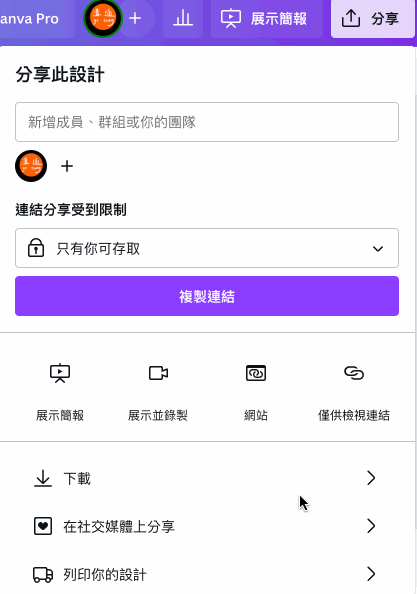
Step3 開始設計
設計的應用
可插入範本、版面配置及樣式。
*範本:任意新增喜歡的投影片範本。
*版面配置:依需求更改版面的配置。
*樣式:可一鍵修改整體的配色,瞬間變換風格,非常適合不擅長配色的朋友們使用。
#1 選擇範本並套用
- 於左側工具列中,選擇自己想要的範本
- 選擇要套用的頁面:這邊可以選擇按套用全部頁面,也可以單擊加入,或是用拖曳的方式新增頁面。
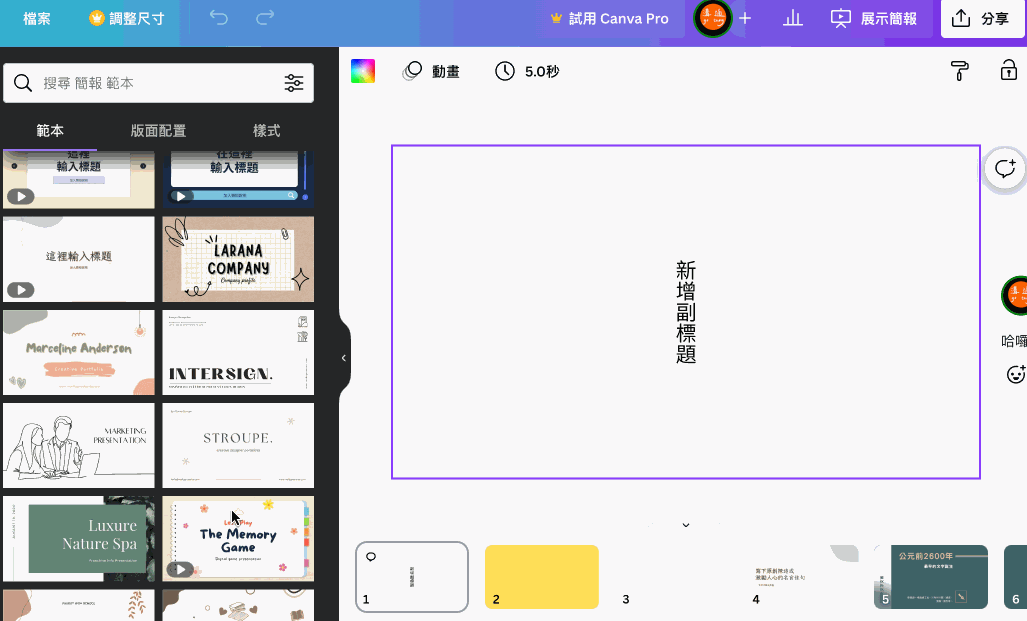
元素的應用
可插入貼圖、線條和形狀、圖示、圖片、圖表、邊框、網格、音訊及影片等。
*圖表:長條圖、點線圖、圓餅圖、視覺資訊圖等。
*線條和形狀:箭頭線條、連結線條、圓形、方形、多邊形等。
*影片:依據風格分類,如空拍、商務辦公、海邊、空拍、商務辦公、海邊、天空等。
#2 放入資料
- 於左側工具列中,選擇你想要的圖片、元素、圖表、音訊、影片…等進行插入,或是透過上傳的方式置入自己的媒體、素材。
- 放入資料及內容,包含你想呈現的素材、圖表,至簡報頁面中。
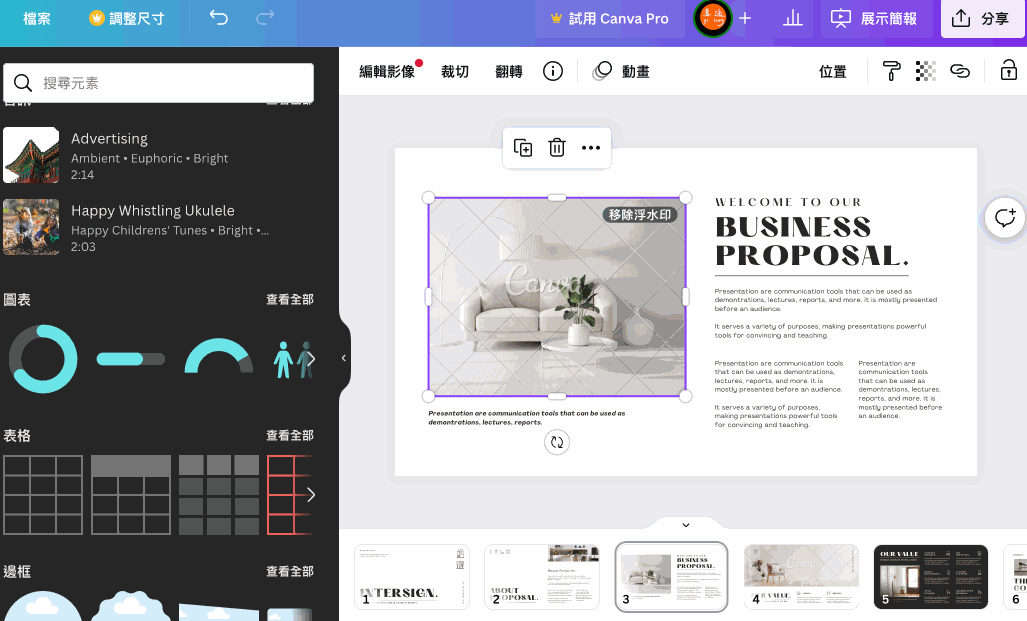
#3 調整字型、元素、動畫
- 點擊畫面中的物件,即跳出上方工具列。
- 依據需求自行調整字型、動畫、背景及樣式。
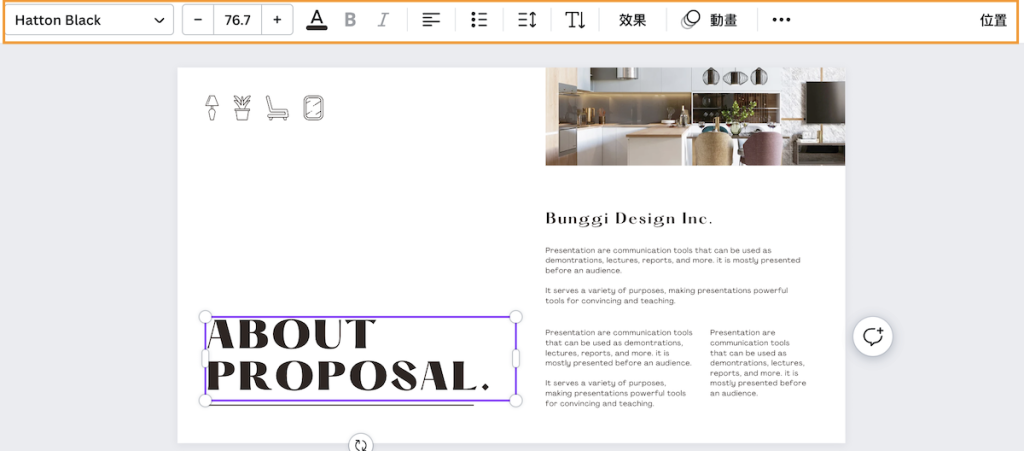
其他
上傳、文字、專案、應用程式
*上傳:可自行上傳圖片、音訊、影片等媒體
*文字:可插入各式風格藝術文字
*專案:管理檔案文件、資源。
*應用程式:連動熱門應用程式、軟體建立新內容,或匯入社群媒體。
step4 展示成果
製作完成即可展示簡報,展示的方式很多樣,且有趣,不同於一般的簡報軟體,加入了更多互動性及功能。
展示方式
(1)快速播放:點擊右下角的以全螢幕顯示(快速鍵 〔win〕Ctrl+Alt+P 〔mac〕option+command+p),就能立即播放簡報。
(2)選擇展示類型:點擊右上角展示簡報,有4種播放類型可選擇。
- 以全螢幕檢視:全螢幕播放投影片。
- 簡報者檢視畫面:查看備註與後續投影片。
- 展示並錄製:可錄製自己演說時的頭像。
- 自動播放:根據投影片自訂的時間,配合自身速度自動播放。
投影畫面說明
投影時有以下幾個功能可以使用:
#1 翻頁
#2 Canva Live 觀眾集思廣益提出的問題
Canva Live 是一個非常實用的功能,能幫助專業的講者與觀眾進行互動,只要複製邀請碼給觀眾,請他們輸入你提供的邀請碼,即可線上提問問題,而講者可以立即看到觀眾提問的問題,給予回覆,這個功能能有效解決有些觀眾不好意思開口提問的困擾,也幫助講者與觀眾有更多的互動。
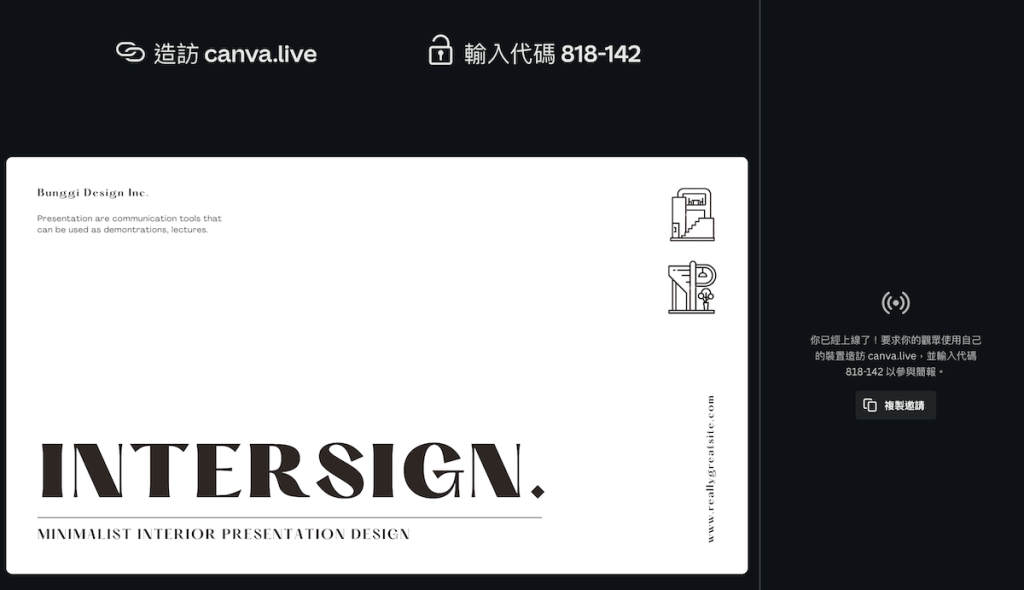
#3 開啟簡報檢視模式
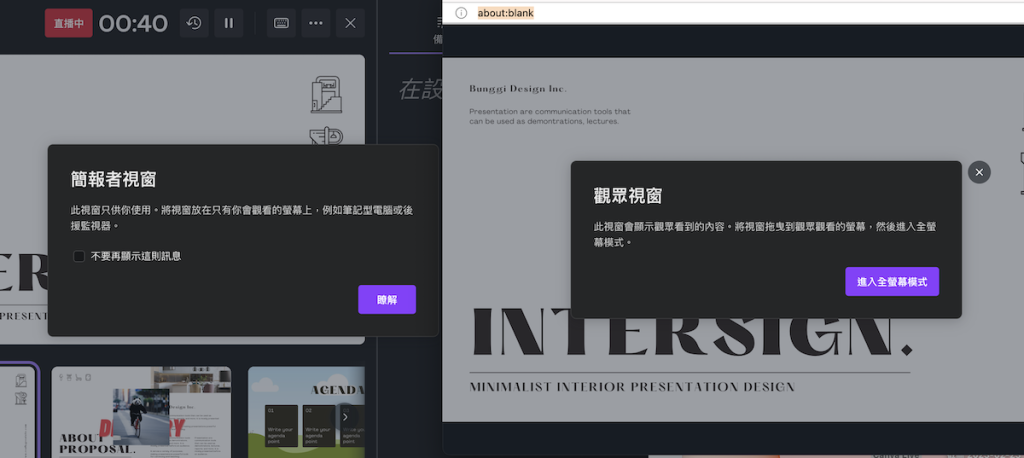
#4 便捷快捷鍵
Canva 提供播放投影畫面時,有一些特別的小特效,能吸引觀眾的注意,只要切換到投影畫面,並且開啟便利快捷鍵(Shift+/),就可以立即選擇自己想呈現的特效。
目前提供以下幾種特效:
- 倒數計時器(輸入數字0~9即可設定計時分鐘數,如輸入4=計時4分鐘)
- 模糊
- 保持安靜
- 泡泡
- 五彩紙屑
- 擊鼓
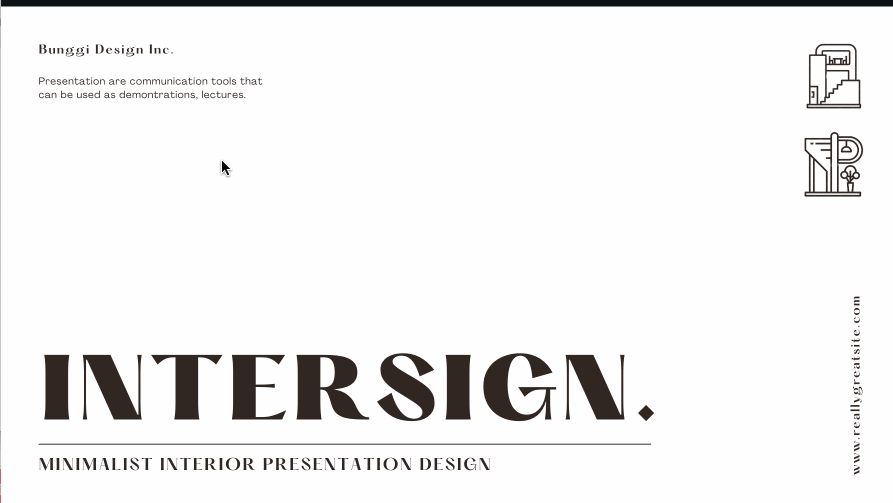
有興趣的人可以使用看看,像是有些簡報內容較豐富,演講時間較長,可能會讓底下觀眾感到疲乏,這時候就可以用這些小特效,幫助觀眾提起精神。
#5 顯示更多
顯示/隱藏 magic cursor:鼠標上的小綠點,可讓觀眾知道你的鼠標指向哪邊。
分享遙控器:可允許另一部裝置遠端控制此份簡報。
顯示/隱藏 即時編輯內容:即時顯示合作者更新的內容。
開始自動播放:不需手動控制,簡報即依照設定時間自動播放。
#6 結束全螢幕
下載及分享
多種下載格式
Canva 支援多種下載的檔案類型,能滿足大多數的下載需求。
- PNG
- JPG
- PDF 標準
- PDF 列印
- SVG (需升級為 Pro 專業級會員)
- MP4 影片
- GIF 短片
多元的分享方式
支援多元分享方式。只要,點選「展示簡報」、「檢視更多」可以看到更多詳細的設定,包含:
*分享方式:展示、連結、網站、範本、QR代碼、嵌入、原型、錄製、傳送到手機、儲存到資料夾…等。
*社交:Facebook、Instagram、Twitter、Linkedin、TikTok、Pinterest、Tumblr、排程(專業版)
*儲存:下載、PowerPoint、Google Drive、Dropbox…等
*傳送訊息:電子郵件、WhatsApp…等
*設計:Powtoon、Moovly…
*其他:Publuu手翻書、Ecardify 標籤、Issuu…
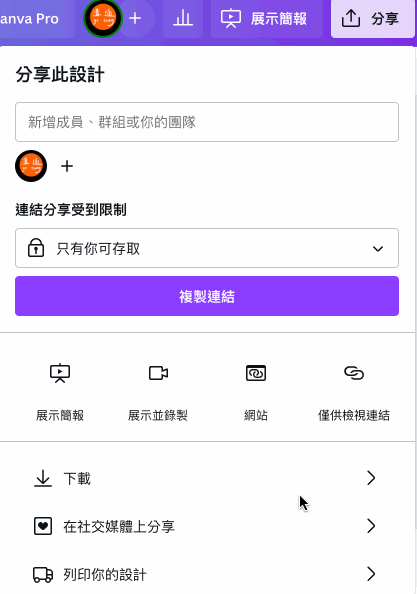
3種最實用的分享方式
其中我自己覺得很有趣且實用的功能是這幾個:
#1 網站
這是我認為很有趣的一個分享方式,能提供觀賞者一個互動式的網站效果,並支援以下幾種不同的閱覽模式,你可以根據自己的需求去做展示。
- 簡報(具有簡易頁面控制項的多頁面網站)
- 捲動(具有視差效果的單頁網站)
- 經典導覽(包含導覽列的多頁面網站)
- 標準(包含導覽列的單頁網站)
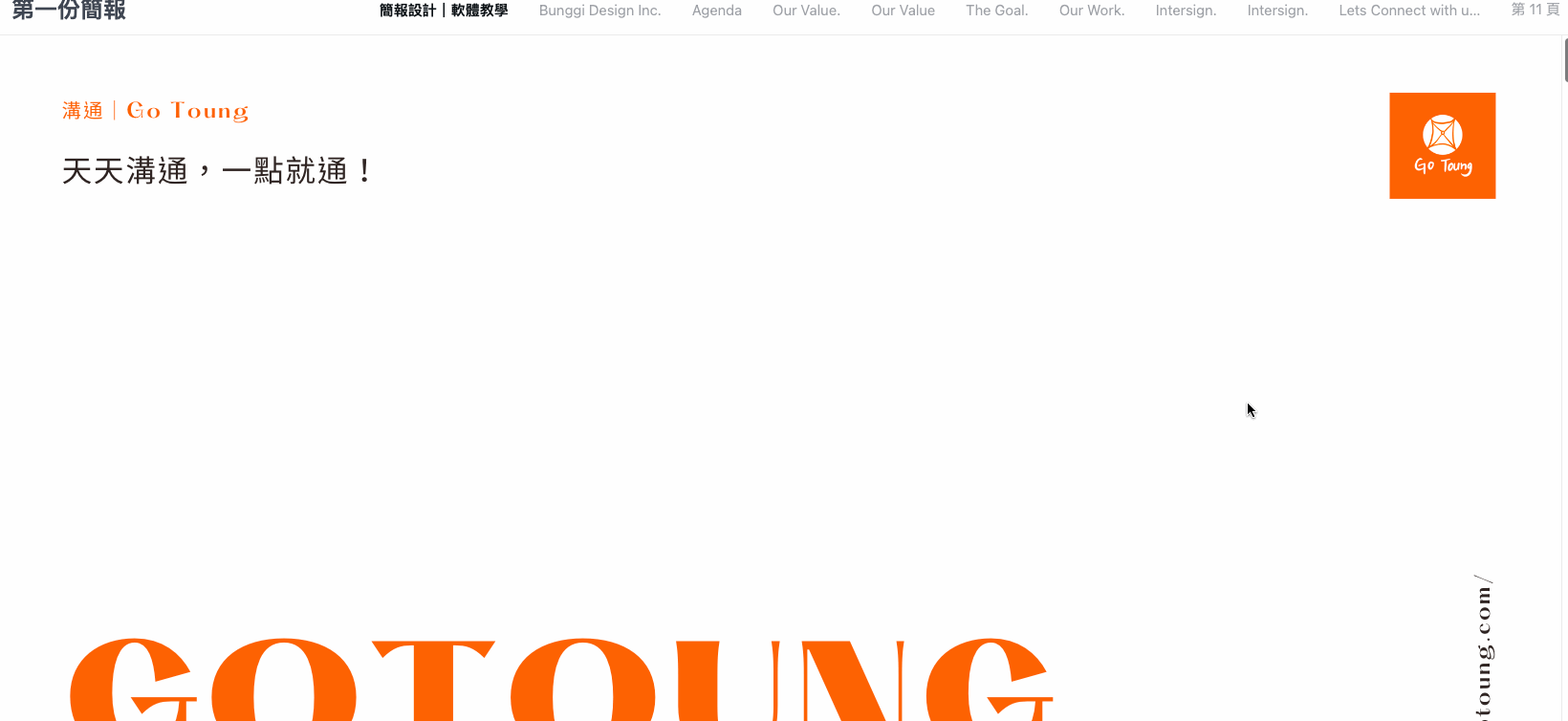
#2 PowerPoint
Canva 支援下載成 PowerPoint 檔案,讓需要使用 PowerPoint 閱覽或編輯的人還是可以下載來使用,並且可以選擇要下載的頁數有哪些,或是想要全部下載也沒問題,是非常貼心的設計。
#3 展示並錄製
現在很多人都開始製作自己的線上課程,或公司的教育訓練影片,一般要實現教學影片中有教學者頭像的效果,需要透過剪輯軟件後製,而Canva直接內建提供這個效果,非常適合給不想花太多時間剪片的人,直接透過這個內建功能去錄製自己,並搭配投影畫面,即可完成專業的教學影片。
錄製完成後,可以直接分享影片連結給他人,或是自行下載保存,可以說是非常強大且實用的功能。

建立 Canva 團隊
什麼是 Canva 團隊?
你可以用「Canva 團隊」邀請朋友、家人及團隊成員到 Canva 的專案中,進行協同合作,團隊中的每個人都可以集思廣益一起進行設計、發表評論、獲得更多有創意的點子。
所有 Canva 使用者都可以免費使用團隊功能,但是如果你需要更專業、更多樣的功能可以考慮升級為 Pro。
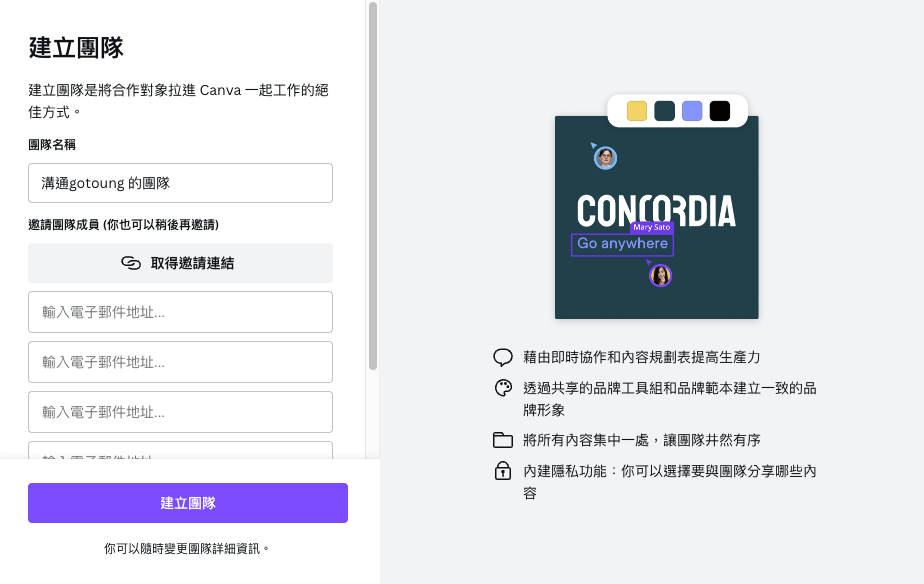
Canva 團隊方案比較
免費團隊
- 便於⾃訂的拖放編輯器
- 250,000 多個免費範本
- 100+ 種設計類型 (社群媒體貼⽂、簡報、信函等)
- 超過 1 百萬張免費照片和圖片
- 邀請他⼈設計和合作
- 多種可列印產品可供設計並送貨上⾨
- 5GB 雲端儲存空間
Canva Pro 團隊版
- 超過 1 億個付費版圖庫照片、影片
- 無限的功能、⽂件夾和優質內容
- 確保你的團隊的設計堅守品牌形象
- 專為團隊協作與批准⼯作流程、活動紀錄、分配任和⾓⾊⽽設計
- 為特定項⽬或部⾨建立專屬的⽂件
- 將你團隊的設計、簡報及⽂件轉換為品牌範本
- 設定你團隊可編輯的元素,並利⽤範本鎖定功能保持品牌的⼀致形象
- 團隊報告及⾒解
- 靈活擴充,彈性付費,你將能夠在每個付款週期之前為加入你團隊的任何成員調節成本
- 雲端儲存空間 (1TB)
- sso
- ISO 27001 認證與合規
- 全天候 24 ⼩時客⼾⽀援服務
如何利用 Canva 建立團隊?
- 在側欄中可看到「建立團隊」選項。
- 加入團隊成員的電子郵件地址,並選擇你希望他們擁有的存取權限。
Canva 的應用
利用 Canva 賺錢
其實,使用 Canva 也能輕鬆變現,畢竟 Canva 是一個專業的設計工具,不僅對於非設計者來說很便利,對於設計師來說也是一套可以輕鬆展現設計天賦的工具,就讓我們來看看如何利用 Canva 獲得賺錢機會吧!
外包接案
現在不論是新創企業、傳統產業、KOL、網紅、部落客、廣告投放師,其實對網路行銷的需求都非常大,不僅是要有豐富的內容,更要有吸睛的視覺。
然而,近幾年最流行的一人創業模式,也改變傳統企業的運作模式,多數團隊不會特別請設計人員能幫忙製圖,而是選擇外包的方式,幫忙設計廣告視覺、IG 貼文設計、 FB 封面、Youtube 頻道圖片…等。
對於有設計天分及興趣的人來說,可以透過各種外包網來自由接案,增加額外收入,例如:國內常見的 Tasker出任務,和國外最有名的 Fiverr 等外包網。
成為合作創作者
如果你是專業的設計師,或是很有設計天份,那你可以嘗試申請加入 Canva Contributor 的合作計畫,讓你的設計作品能讓大家看見,而喜歡的人就可以透過付費的方式下載你的設計,你可以從中獲取分潤收入,其計算方式是以「匯出次數」加權計算元素的使用量。
產品銷售
你可以將自己在Canva平台上設計好的作品,例如馬克杯、海報、傳單、明信片、卡片等等,放在 Pinkoi 或 Etsy 等設計購物網站供人選購,如果接到訂單,再通知 Canva 安排列印並直接出貨給客戶。
利用 Canva 提升職場競爭力
職場工具
職場工作者都知道,公司常常會有很多簡報、提案、企劃需要製作,對職場工作者來說光是準備充分的內容就必須花上不少時間,如果還要花費心思在設計上很可能會做不完。
然而,若能學會善用 Canva,即可完成各式內容的創建,其類型包含圖表、簡報、提案、封面、標誌、社群貼文、邀請函⋯等,套用模板就可以輕鬆搞定,並且不需要額外再請設計師設計,可以節省很多時間及工作流程。
社群行銷
現在許多社交媒體都需要透過圖文或短影片的方式來博取眼球,有非常多的 KOL 及行銷團隊每天都要固定產出貼文,來經營自媒體,在產出頻率高需求的情況下,Canva 會是多數人的選擇。
因為它能支援多種類型的模板,不論你是要經營 Facebook、Pinterest 還是 Instagram,甚至投放廣告都沒有問題,而且操作方式簡單又快,不用5分鐘就能產出一個精美圖文,如果你是社群經營者,不妨考慮利用 Canva 為你製作圖文,說不定還能意外開啟業配接案之路。
Canva vs PowerPoint
很多人會拿 Canva 跟 PowerPoint 去做比較,所以在這裡我也簡單的比較一下兩者的差異,讓在考慮要使用什麼工具的人可以有一點方向。
Canva
優點
- 採用現代人習慣使用的拖曳式編輯器,操作簡單直覺。
- 有些新穎的功能,例如:Canva Live、展示簡報時的小特效。
- 提供的多媒體元素比較新潮,例如:貼圖、邊框、動態效果…等。
- 支援多種檔案下載及分享方式。
- 不需懂設計邏輯,一般人都能輕易上手。
缺點
- 自由度沒有 PowerPoint 大,限制比較多。
- 有些功能藏在很隱密的地方,不好找。
- 需連網才能使用、網路不好時跑比較慢、會卡住。
- 需適應介面的操作方式。
PowerPoint
優點
- 相容性高,多數人還是習慣使用PowerPoint。
- 變動自由度較大,圖片、字型、素材匯入跟使用較方便。
- 快捷鍵操作快速、方便。
- 功能相較 Canva 健全、完整。
- 無須連網即可使用。
缺點
- 比較缺少新穎的功能或特效。
- 操作方式較複雜,需要一點學習成本。
我認為 Canva 跟 PowerPoint 都有各自的特色及功用,不見得要選擇其中一個去做使用,依據自己的需求,靈活地變通使用工具,才能讓工作效率更加提升、作品的品質更好。
如果你是要快速地製作圖文、簡報、影片…等,需要高效地產出內容、快速分享的話,建議可以使用 Canva,幫助你高效產出內容,且分享的方式又多元,不論你是要網站分享、連結分享、ppt、圖片、影片…等,都沒有問題。
如果你的需求較需要產出制式文件,時常需要在本機上更改內容,並講求與同事間相容性大,建議使用 PowerPoint,因為它目前依然是普遍人最常使用的軟體,市占率較高,幾乎所有人都會使用,用它來製作東西是最不容易出錯的選擇。
Canva 價格方案比較
Canva 提供免費、專業版、企業這三種方案,可以依據個人需求去選擇適合的方案,在這裡列出三個方案圖,並分別解釋它們各自有哪些區別,幫助你選擇合適自己的方案。
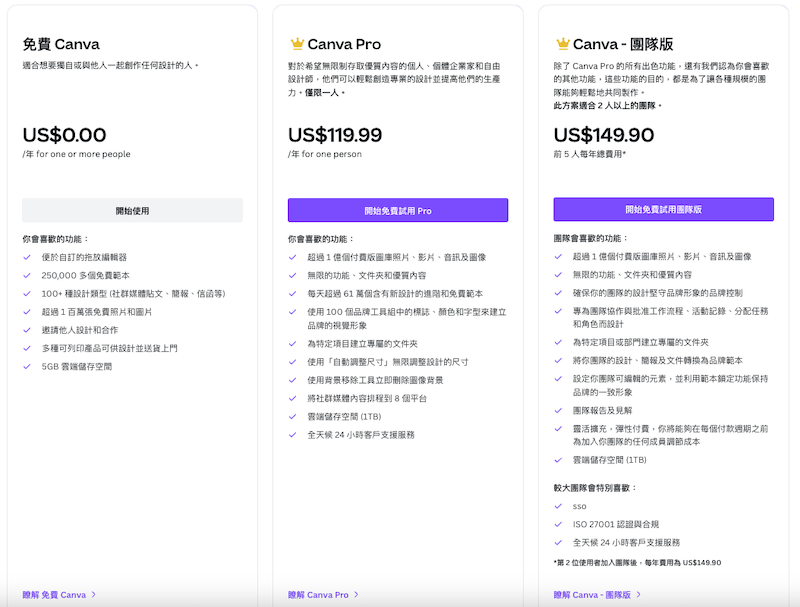
*免費方案:提供的範本、素材、雲端儲存空間較少(僅有 5 GB),但還是可以滿足基本的需求,不論是要邀請成員致你的團隊還是協作、評論,都是沒有問題的。
*專業版:可以建立100個品牌工具組,提供更多的範本、素材、雲端儲存空間(1TB),可排程社交媒體內容至8個平台,可以滿足對於想經營網路行銷、社群媒體個人、工作室或小型企業的大部分需求。
*團隊版:控管及維持品牌辨識度,對於品牌的顏色、標誌、字型、元素,甚至上傳權限都能控管,可將團隊的設計轉換為品牌範本,可建立專為團隊協作設計的工作流程、分配任務,並支援企業愛用的單一登入功能(SSO)及 ISO 27001 認證與合規,非常適合中大型的企業、公司使用。
專業版強大功能
【1】一鍵調整尺寸(讓你在社群平台間切換自如)
Canva 支援各種尺寸,當你設計完一個畫面後,想變換不同尺寸,只要點擊調整尺寸,選擇你想調整的大小或想應用的地方,就可以一鍵調整好尺寸,它會自動建立出一個調整完的副本讓你不用另外調整尺寸大小。
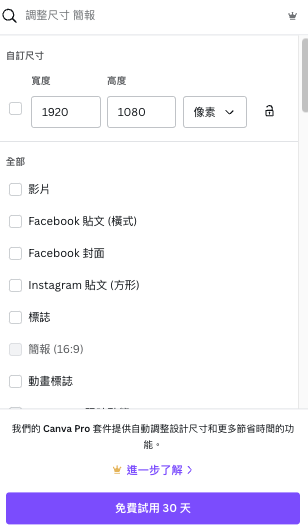
【2】排程功能(社群經營者、KOL 最愛用)
Canva 支援排程功能,能讓你在設計結束後建立排程,自動幫你在指定時間上傳貼文,非常適合給需要經營粉絲團、社群媒體的人使用。
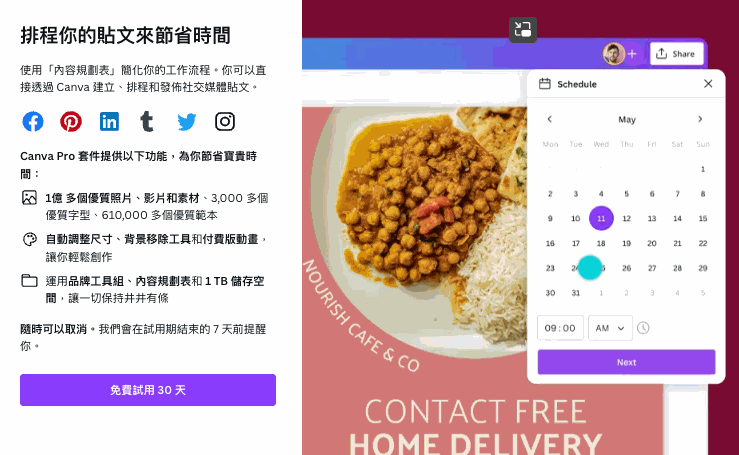
【3】版本紀錄(再也不怕白做工)
Canva 能幫你保留所有版本紀錄,方便你做錯時能快速復原至之前的版本,避免資料流失、及做白工的意外發生。
【4】建立範本(個人使用、團隊共用都便利)
當你設計完成後,可以將其存為範本,方便你下次直接使用這個範本修改;也可以直接將範本存在團隊共同範本裡,讓團隊也能一起使用這個設計,因此很多人將它用在社群經營上,因為只需套用範本、修改內文即可發佈,可以節省很多時間。
【5】品牌工具組(品牌建立的好幫手)
Canva 支援建立自己的品牌工具組,包含品牌 Logo、字型、顏色,讓你方便管理自己的品牌風格。
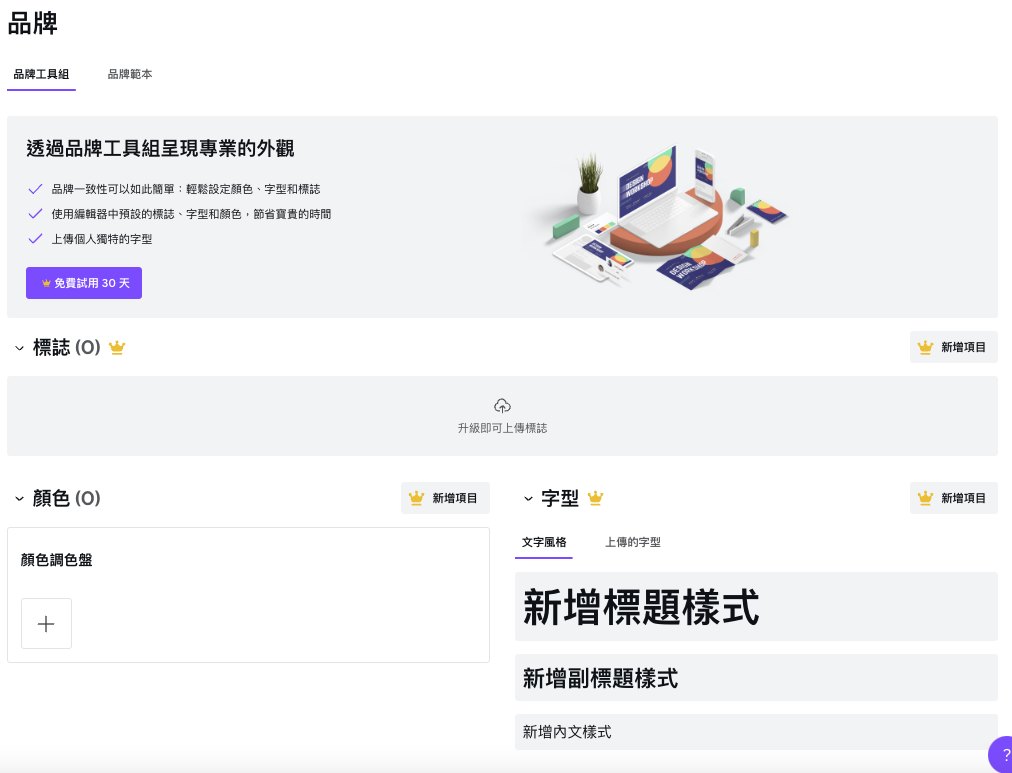
常見問題
#1 不確定自己是否適合升級為付費版?
如果你還不確定自己是否需要升級為付費版,你可以先嘗試免費試用 Canva Pro 30 天。
如果要啟用 Canva Pro,必須輸入信用卡號碼。不需要時可以隨時取消試用,不會收取額外費用。
#2 學生或教師有特別優惠嗎?
Canva 提供幼教、中小學老師及學生特別的教育方案,完全永久免費,有興趣瞭解可以點此。
喜歡,請鼓勵我!
- Hi~我是波尼,專注在簡報設計教學領域。也撰寫了許多關於提升簡報技巧、學習軟體應用的文章。如果你喜歡我的文章,可以留言!用行動支持我,我就能持續提供更多優質文章。
- 「創意無價,創作有價」,如果你想支持我創作,可以逛逛我的數位產品(PPT模板工具、Notion 模板),這裡有我設計的免費及付費線上資源,希望對你有幫助。
- 非常感謝你!我們下篇文章見😊

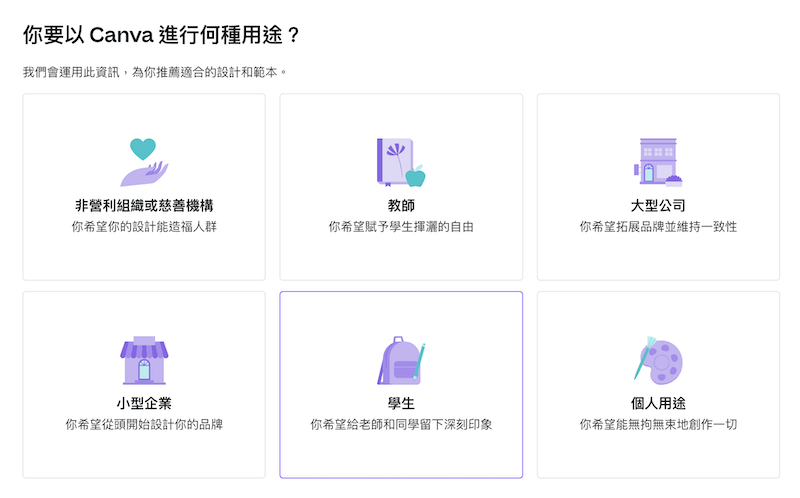
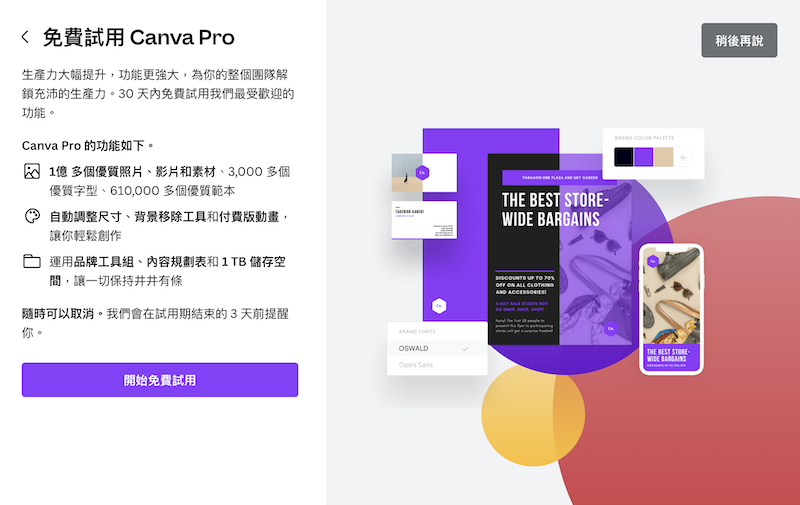
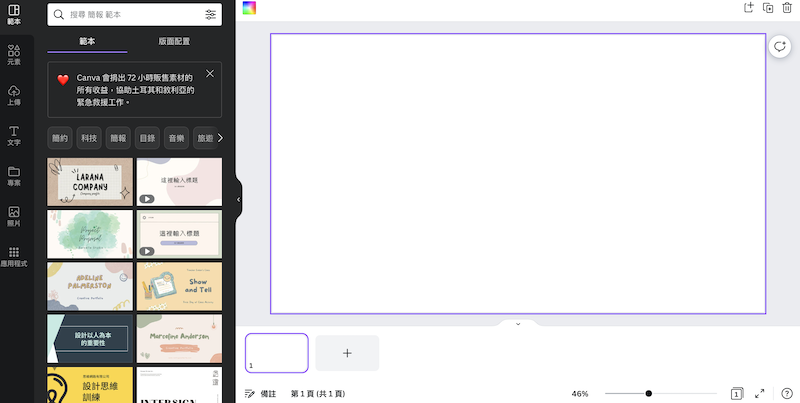
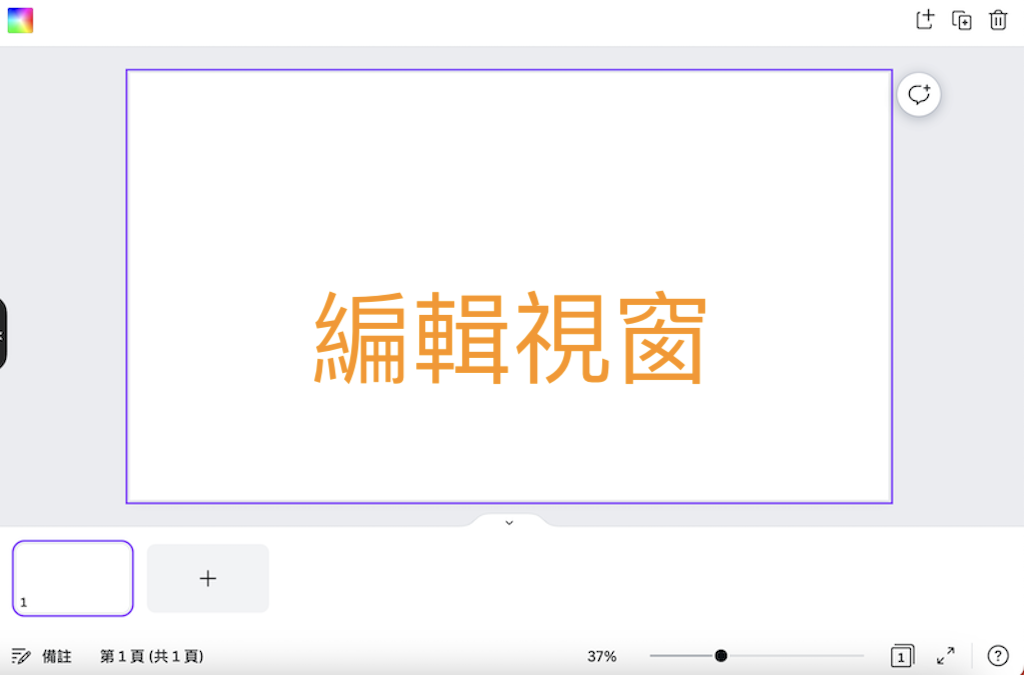
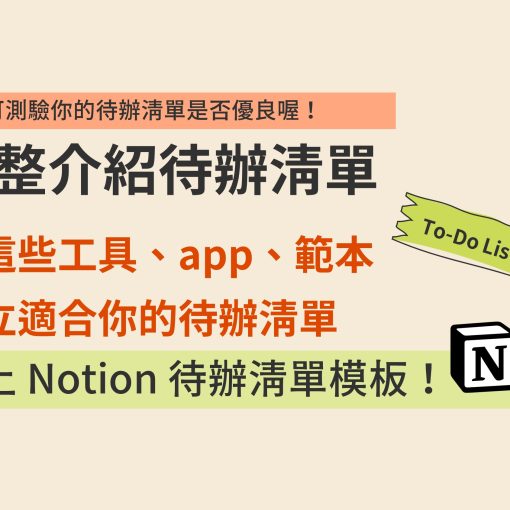

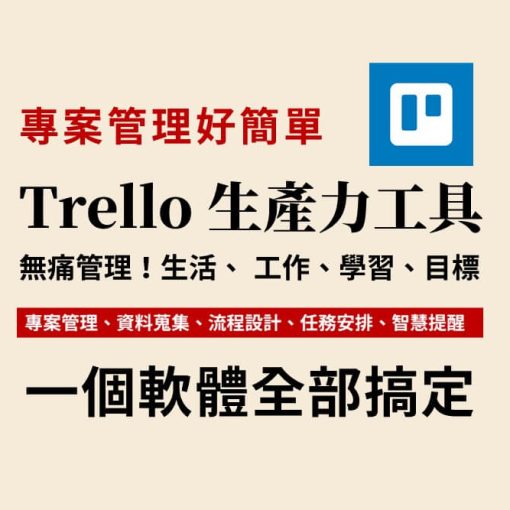
-510x510.jpg)