我們在製作簡報的過程中,常常需要插入頁碼,但製作的過程不會是最終定案,頁面也可能會前後拖動調整,如果用手動新增頁碼,很有可能會造成頁碼錯誤,且每頁都手動新增也非常耗工耗時,因此,本篇介紹如何用投影片母片來加入頁碼,達成頁碼的自動更新。
同時,我也會贈送自己設計的免費模板在本文最下方,想要獲得可以自行下載使用。
【操作教學】如何在PPT插入頁碼
想要新增頁碼並完成自動更新,我們需要借用母片的功能。
簡介-母片
母片設計是用來統一改變簡報版面的最快方式,設計母片可以幫助你減少很多工序,你可以把它想像成是一個版面配置的範本,如果你想更改、新增版面,就可以在母片頁面中去進行編輯,當然也可以拿它來做統一設計,例如常見的浮水印、頁碼、封面、背景設計等。
【1】打開母片
隨意開啟一個 PPT,最上方工具列【檢視】→【投影片母片】
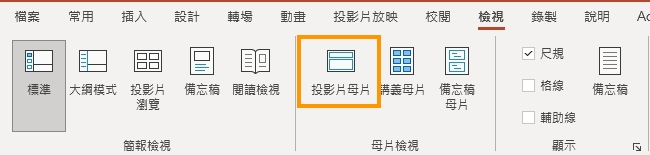
【2】母片簡介
預設的母片配置會長這樣,主要分為 3 個區塊
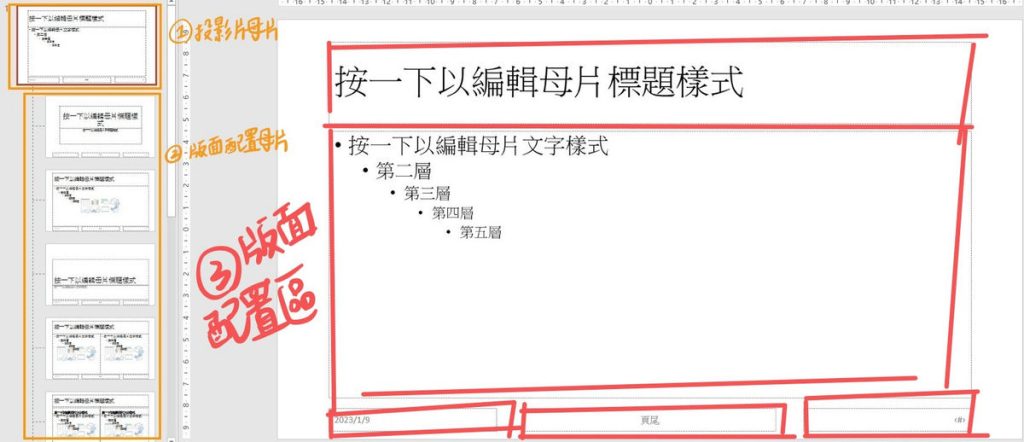
- 投影片母片:最主要的設計樣式,只要更改這裡的設計,所有的投影片都會一起連動變更。通常用在 不會變動的固定樣式,如背景設計、頁碼…等。
- 版面配置母片:可以想像成是母片的不同型態,遵從母片的設計外,可以新增其他配置,來做不同的設計。通常用在有多樣的版面配置組合,如章節投影片、標題投影片、封面設計、空白投影片、圖文版面配置…等。
- 版面配置區:每個母片中會有不同的版面配置,你可以自行插入版面配置樣式,設計你的版面配置區,讓你在製作簡報時可以快速進行排版,如插入圖片配置區,只須點一下即可直接把圖片拉入投影片中,無須再多個插入圖片的步驟也不用重新排版。
母片的簡單介紹到這邊,實際的應用及教學,大家有興趣的話,我可以再另外出一篇詳細的教學。
【3】利用母片修改版面配置
目前母片的功能還沒給它定義,所以我們必須啟動它,如果想要你的頁碼可以呈現在每個頁面中,並完成自動更新,就要在投影片母片最下面新增頁碼的功能。
預設會有這樣的頁碼配置區塊(如下圖),我們要做的就是直接啟用它的功能。
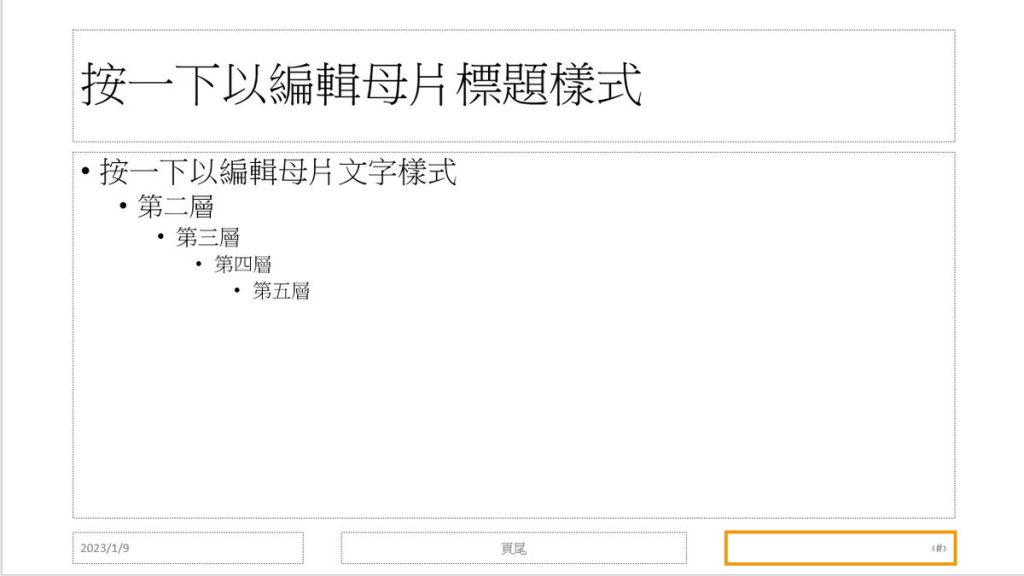
STEP1:點外框→工具列選【插入】→【投影片編號】
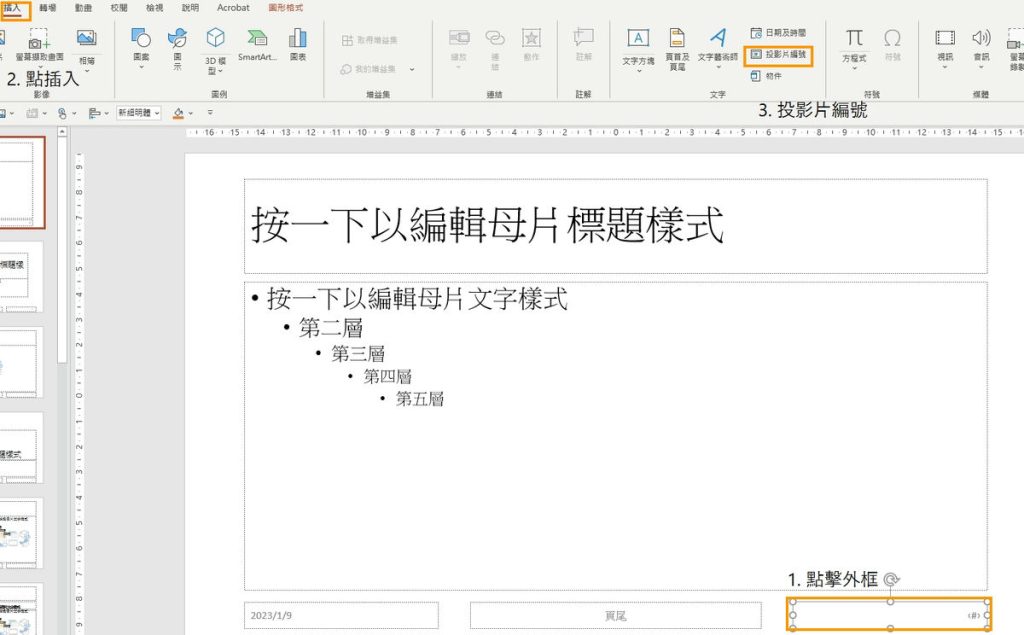
STEP2:勾選【投影片編號】→選擇【全部套用】
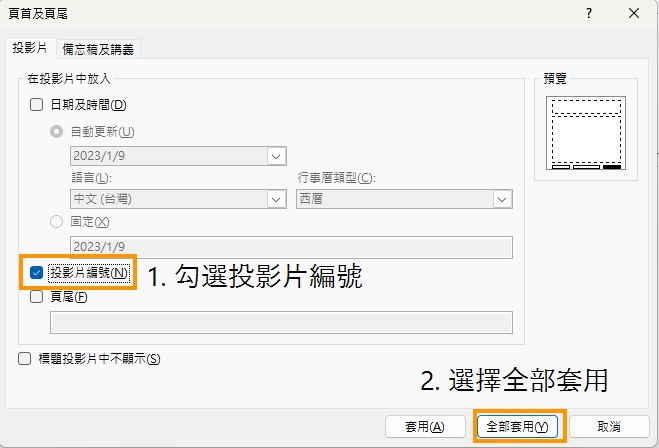
Q&A
#1 「套用」及「全部套用」差別在哪裡?
- 套用:若只有幾張特定投影片要編號,就選取那幾張特定投影片,然後按一下 [套用]。 針對每張要編號的個別投影片重複此步驟。
- 全部套用:若要為所有的投影片編號,就按一下 [全部套用]。
#2 如何設定第一張封面不顯示頁碼?
若要為第一張投影片以外的所有投影片編號,一樣勾選「投影片編號」,選取 [標題投影片中不顯示],然後按一下 [全部套用]。
#3 如何插入日期、頁尾?
跟「插入投影片」的方式一樣。
自己設計可愛的頁碼
上面示範的是用預設的母片插入一般頁碼的,如果你想設計自己的頁碼樣式也可以,方法一樣很簡單,跟著我一起做吧!
變更母片設計
STEP1:先把原始母片的設計刪掉,自己拉出一個文字方塊進行設計。共有兩個方法,擇一即可。
方法1:【插入】→【繪製水平文字方塊】→點一下【投影片編號】,看到出現<#>表示插入成功。
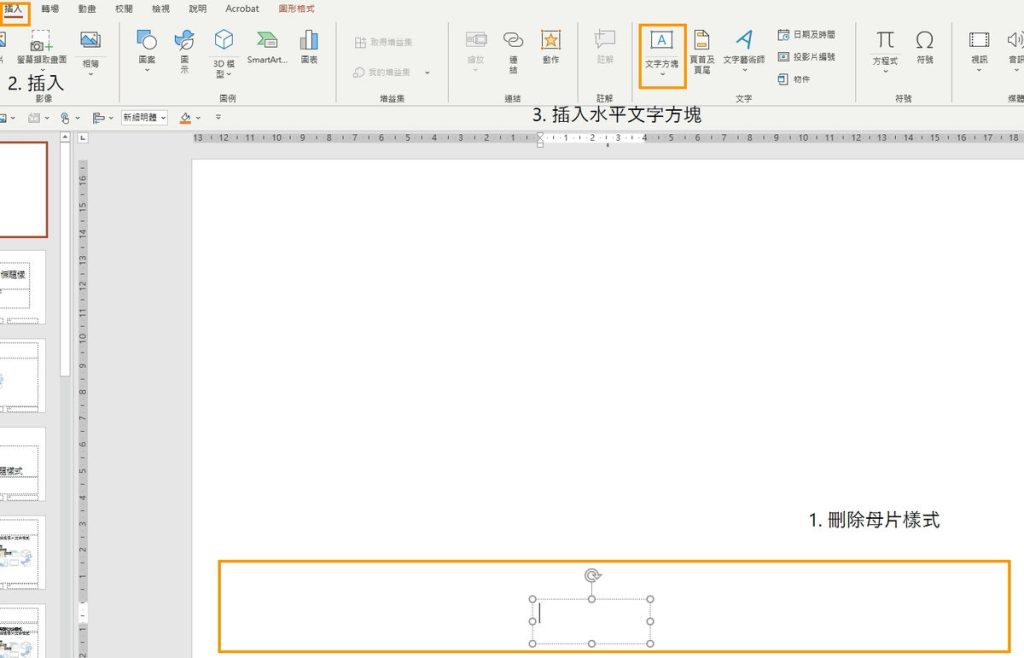
方法2:【投影片母片】→【母片版面配置】→勾選【投影片編號】
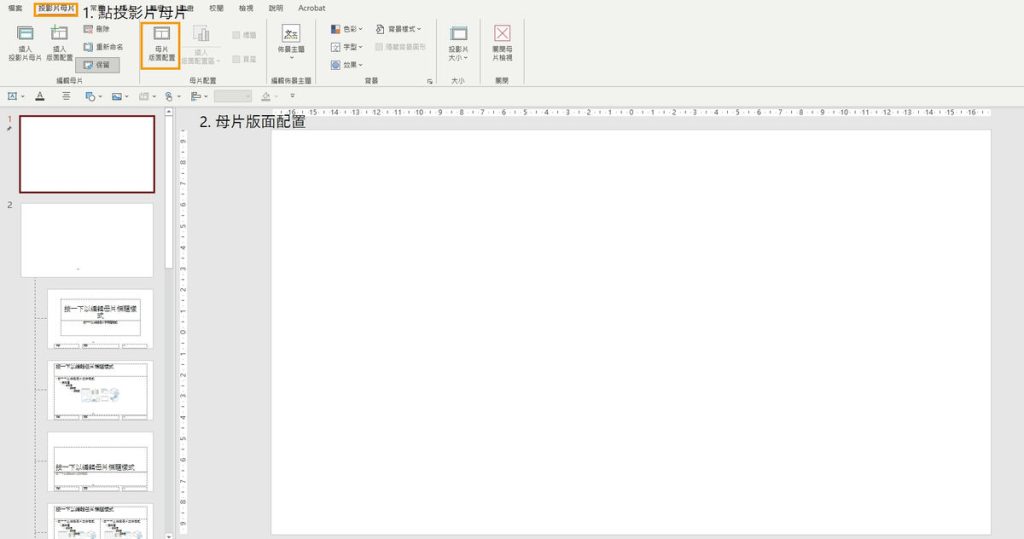
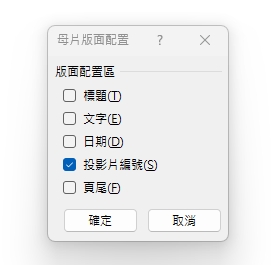
若要自行設計,建議使用方法 1,樣式比較好修改,不會被外框綁住,若只是要普通的頁碼,沒有外框或樣式,選擇方法 2 較快。
STEP2:設計頁碼樣式,直接在 <#> 上進行設計,更改字型,外框、圖形格式(變更圖案)即可。
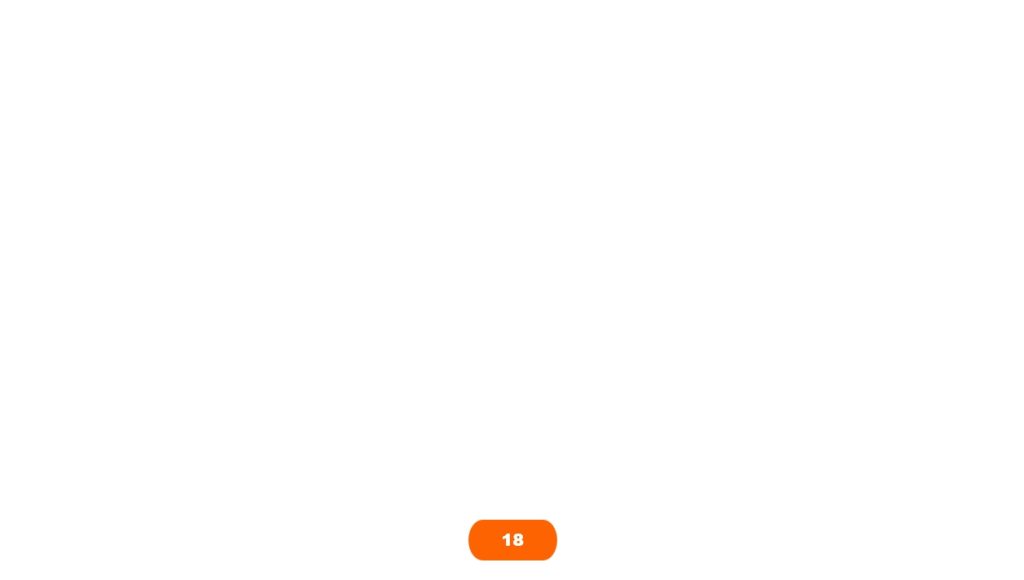
免費贈送(限量一百份)
我多設計了幾組,如果有想要一些可愛的頁碼設計,我們提供免費下載(請下滑)使用。喜歡、並且有需要的人可以自行下載。
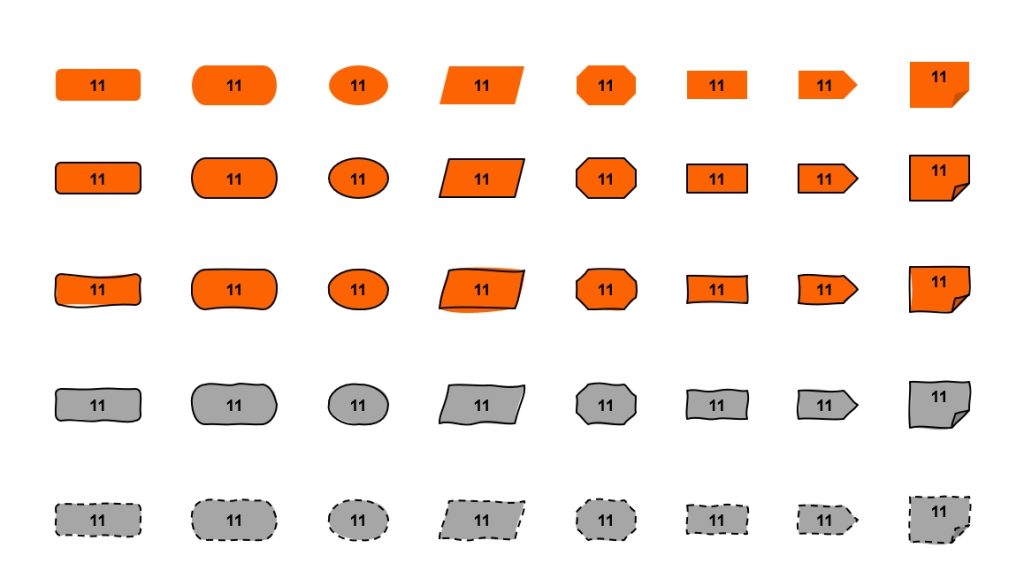
⚠️ 限量100份,免費下載,金額輸入$0即可,不會下載請看教學。
更多本站設計的數位商品可到我的商店逛逛,不定期會釋出免費的好物喔!不想錯過最新消息記得訂閱我!
系列文章推薦
本篇文章是【一分鐘學PPT操作基礎】系列文章,會教你們最簡單的操作基礎,有興趣的人就跟著我一起學習吧!
喜歡,請鼓勵我!
