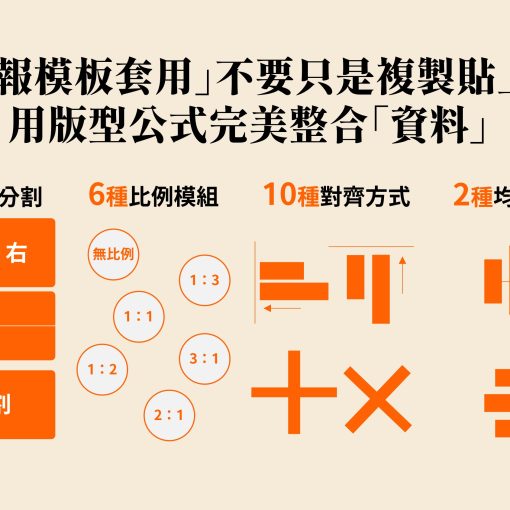用 PPT 做設計是最有效率的方式之一,相較於複雜的專業設計工具,PPT 是一般人最熟悉的辦公軟體,而它能辦到的事情也不只是做簡報而已,我自己在寫的部落格文章,大部份圖檔都是用 PPT 設計的,包含你所看到的精選圖、教學用的示意圖都是用 PowerPoint 做出來的。
更改PPT圖片解析度
PPT 能幾乎符合一般人 80% 的使用情境,用它也能滿足大多數的設計需求,如 LOGO、簡報、廣告圖文、海報、名片、社群貼文等,就好像現在很紅的 Canva 一樣,而且幾乎所有人都有 PowerPoint 這套軟體,何不用它來設計簡單的圖文就好?
不過,相信愛用或想用 PPT 做設計的人都會有個困擾—如果按照預設的方法,從簡報轉存成圖檔,會發現解析度不夠,很難做為可以直接使用的圖檔。相較於專業的設計軟體來說,這會是很大的劣勢,如果能直接輸出高解析度的圖檔就可以有更多使用情境。
因此,我開始研究可以改變解析度的方法,接下來會個別介紹在 Windows 及 Mac 上的設定方法。
Windows 設定教學:4步驟更改PPT圖片匯出解析度
Step1:搜尋「執行」,輸入「regedit」
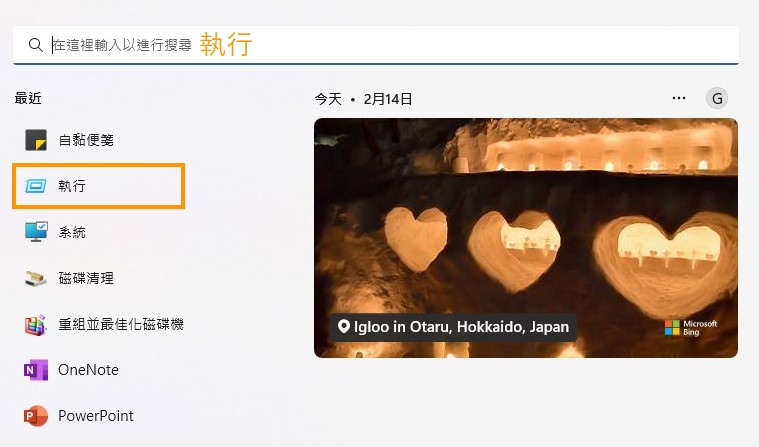
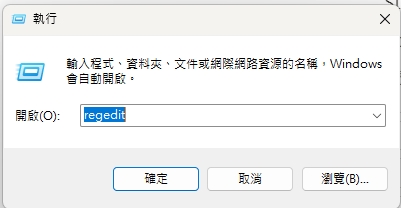
此時電腦會跳出視窗,並詢問「您是否要允許此 app 變更您的裝置?」,請選擇「是」。
Step2:尋找路徑
接著尋找以下路徑,以office 365 為例路徑如下:
Computer\HKEY_CURRENT_USER\Software\Microsoft\Office\16.0\PowerPoint\Options
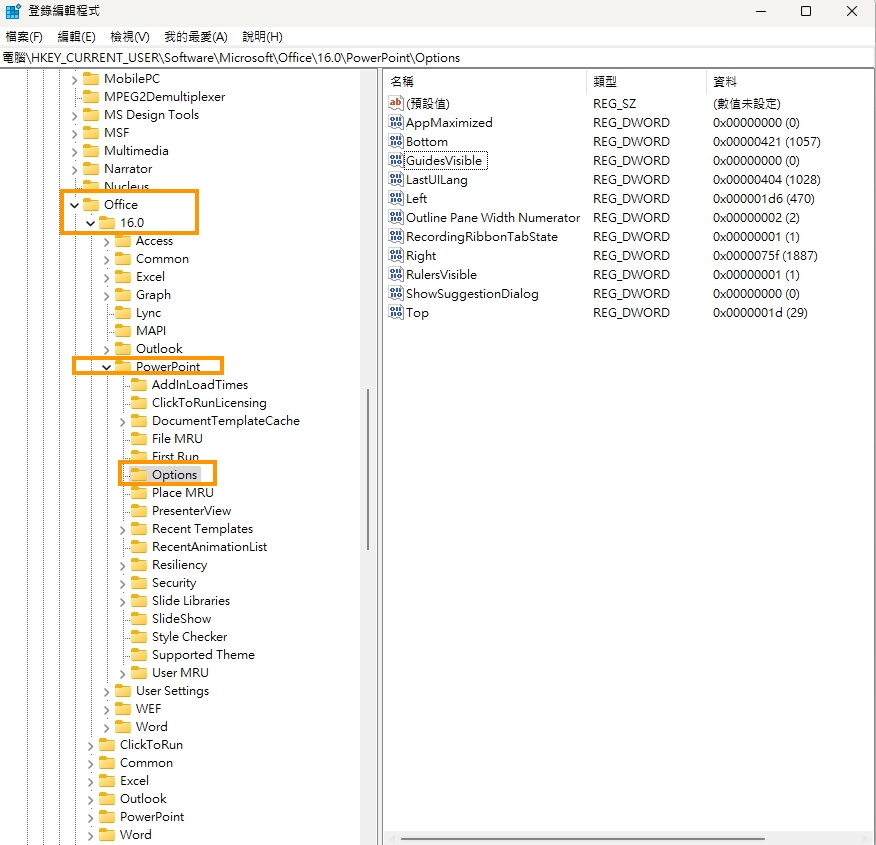
若是其他版本的話只有「16.0」這邊數字會不同,如 PowerPoint 2010 路徑為 14.0,再請各位自己找看看。
Step3:在 Options 資料夾內,按右鍵新增 DWORD (32-bit) Value,並命名為「ExportBitmapResolution」
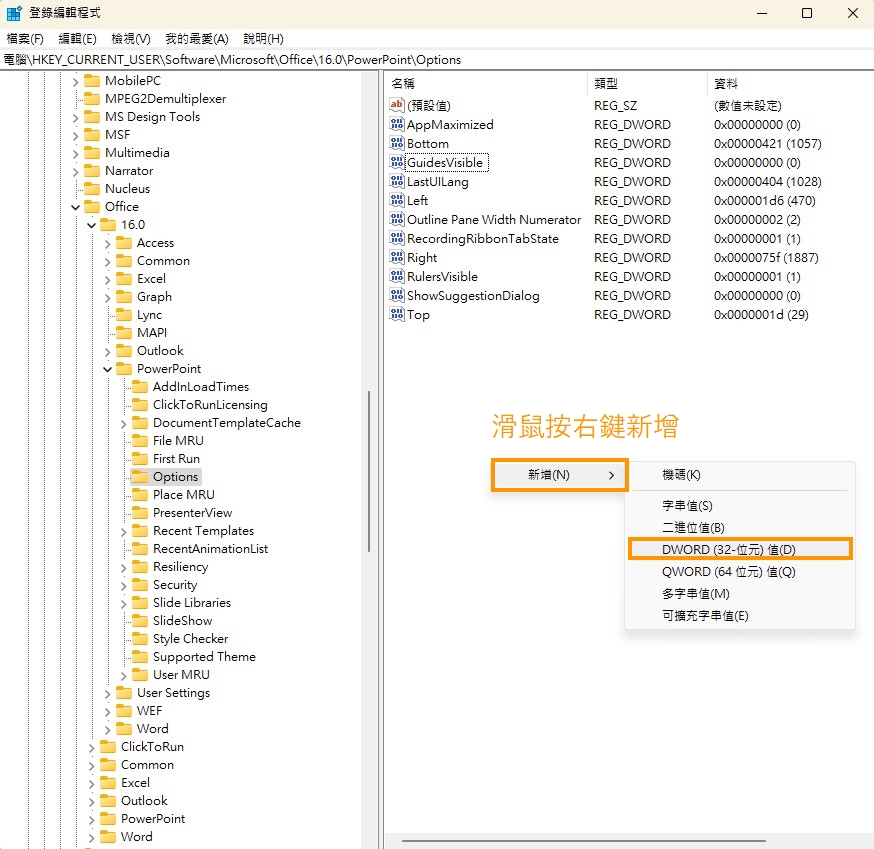
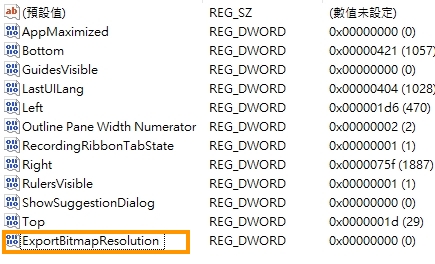
Step4:按右鍵修改,選擇「10進位」,輸入解析度大小 (dpi) ,即完成設定。
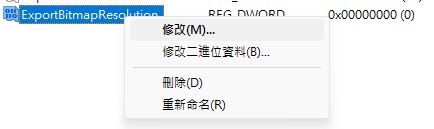
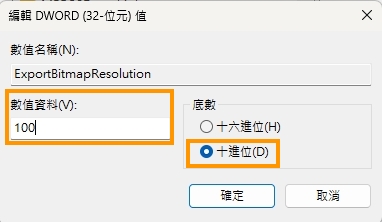
以下我的精選圖為例,版面配置大小設定為:寬度 23.711 CM * 高度 17.639 CM
分別在不同解析度下匯出大小為
| 解析度 (dpi) | 像素 (Pixels) | 檔案大小 |
|---|---|---|
| 72 | 672 * 500 | 55 KB |
| 100 | 934 * 694 | 87 KB |
| 150 | 1,400 * 1,042 | 155 KB |
| 200 | 1,867 * 1,389 | 226 KB |
| 250 | 2,334 * 1,736 | 301 KB |
| 300 | 2,801 * 2,083 | 384 KB |
Windows 更改前後差異比較
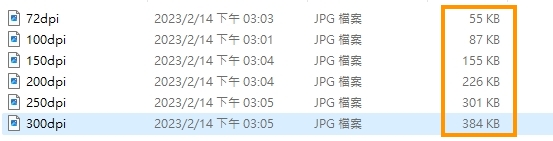
實際比較 72 dpi 及 300 dpi 之差異,可發現 72 dpi 放大後文字非常模糊, 300 dpi 仍然非常清晰。
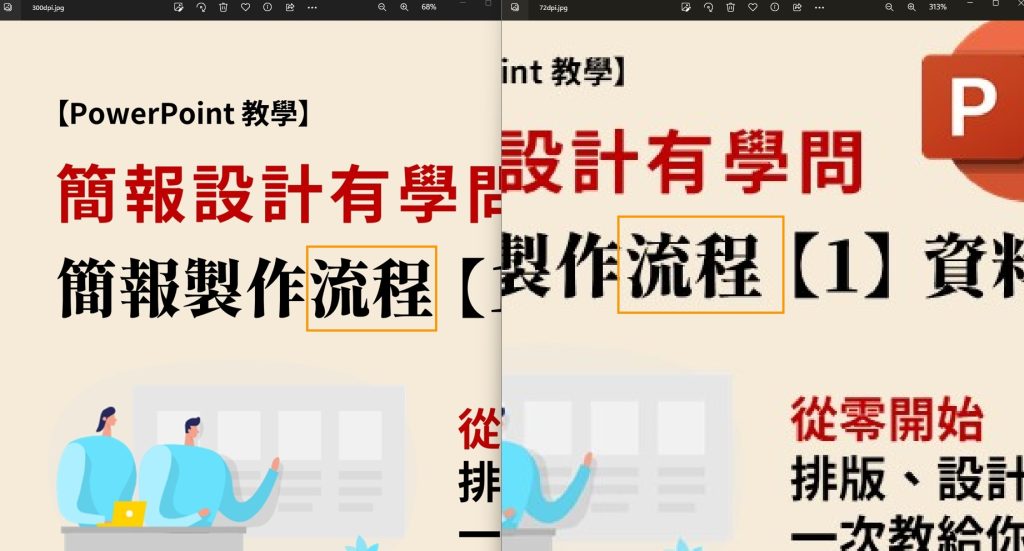
Mac 設定教學:2步驟更改PPT圖片匯出解析度
Mac 設定方式相對簡單,只需在 PPT 內部設定就好。
Step1:選擇「檔案」,滑鼠點選「匯出」
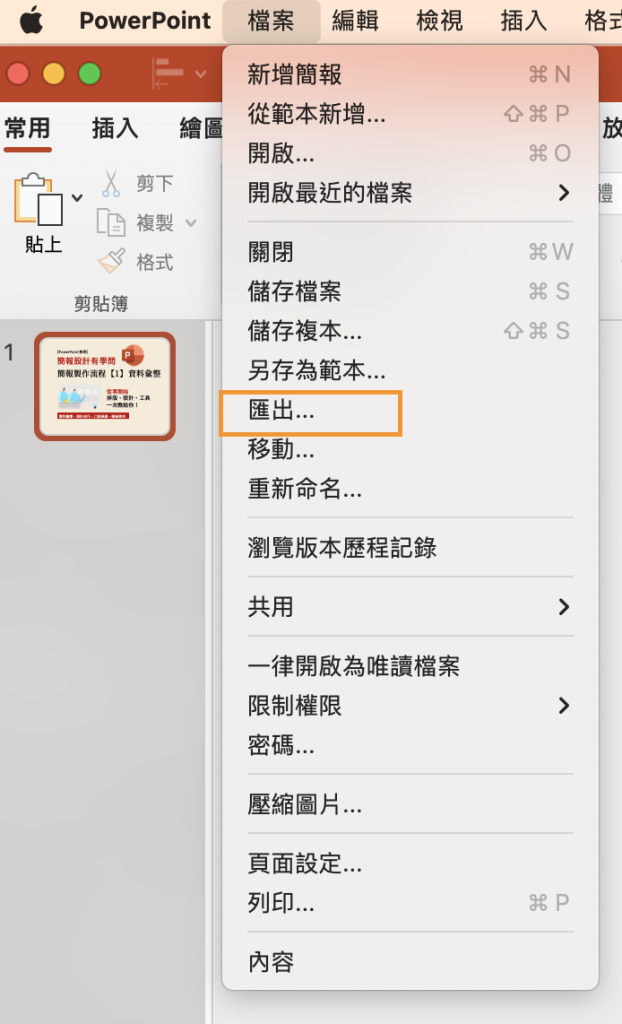
Step2:檔案格式選擇「JPEG」,下方就可以直接輸入你想要的大小 (Pixels),輸入完成後按「匯出」,即完成設定。
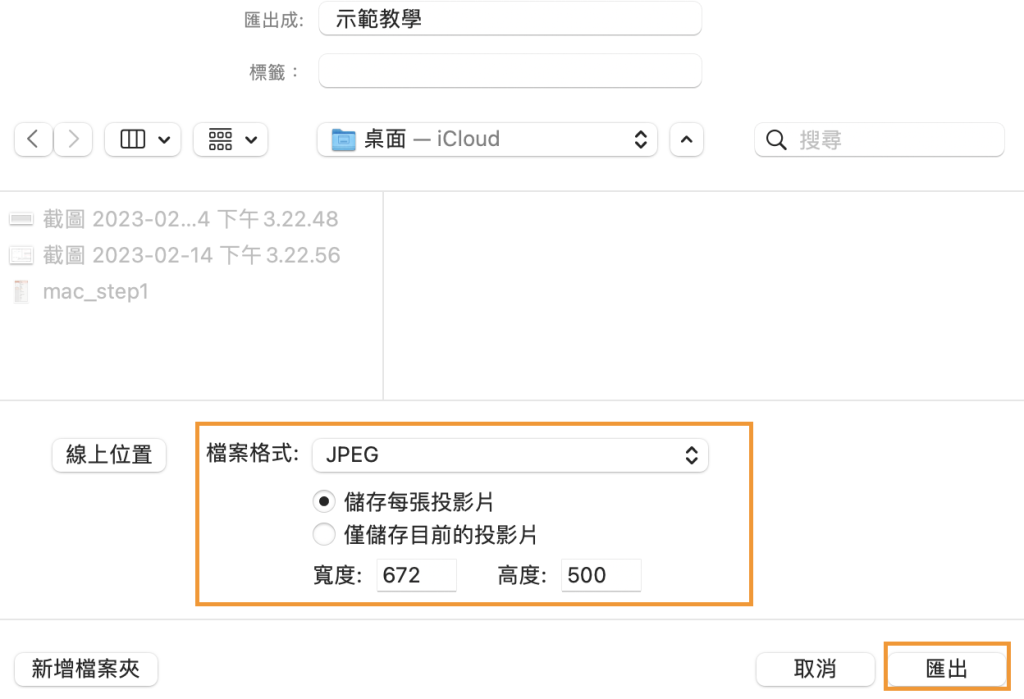
Mac 更改前後差異比較

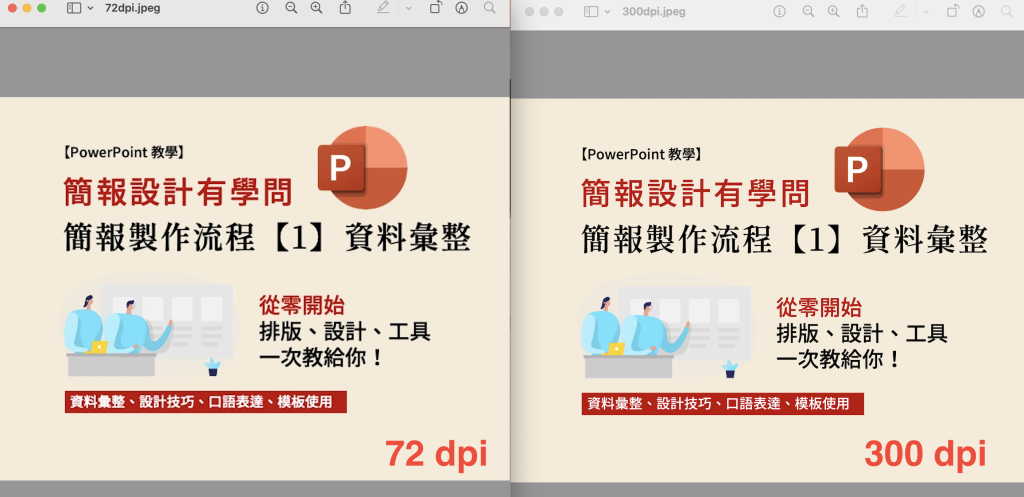
結論
PPT 改變解析度的方法真的必須學起來,未來有需要作圖隨時就會用到,希望這篇文章夠實用,可以幫助到你們!
喜歡,請鼓勵我!