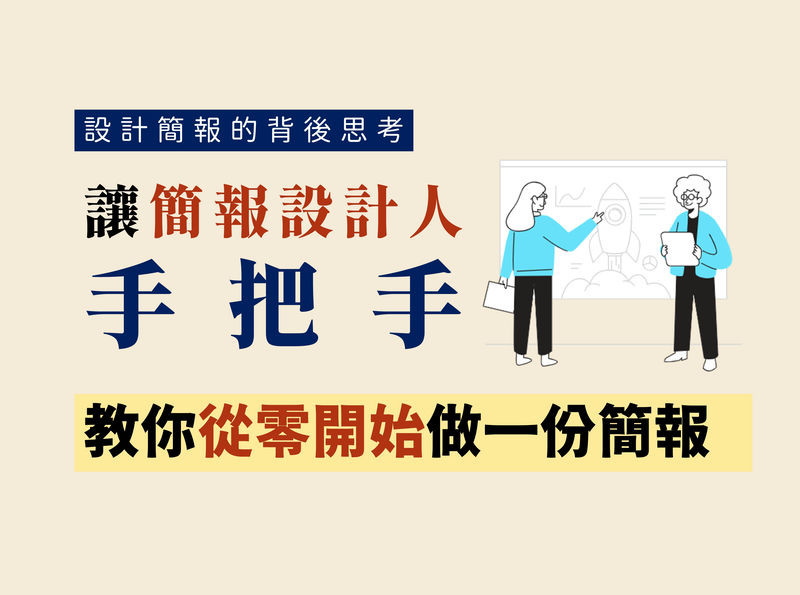設計大概是整個簡報製作流程中大家花最多時間的,尤其是對基礎設計很陌生的朋友們,我都知道你們的困擾,因為我也是一點一滴慢慢摸索過來的,如果你是剛開始學習簡報設計或是學了一段時間還是不滿意的朋友們,這篇文章就很適合你看看。
對於剛學習的朋友們,遇到最大的問題應該是:
- 把統整後的內容都塞進簡報後就不知道怎麼排版了。
- 沒辦法做出讓人閱讀起來舒適的版型。
- 對基本操作不熟悉,只會使用 PowerPoint 內建佈景主題。
- 做出來的版型沒有設計感,很像教學簡報(如下圖)

如果你有以上困擾,就讓我們從基礎開始認識吧!本篇文章從「文字、區塊排版、配色、圖表製作、模板」開始講解,希望能逐步解決初學者的困擾。
文字
「想擁有舒適的閱讀版面,文字很重要」
易於閱讀、舒適簡潔的版面是很重要的,它會直接影響到觀看的人的閱讀體驗。而如何在簡報當中調整出最適合閱讀的文字呢?
影響文字的因素有很多,例如:字體的大小、文字的間距、行高、段落間的區隔,這些細節都會影響到整體的閱讀感受。
我不是專業的設計師,無法告訴你怎樣調整才是最好的,因為視覺體驗會根據當下的情況而有不同感受,例如:
使用的設備不同
電腦 vs 投影幕
觀看對象不同
年長者 vs 年輕人
媒介不同
報紙 vs 網頁
學生時期製作簡報時,我曾被教授指正「字太小看不到」。其實,我給其他朋友看他們都不覺得有這個問題,但觀看者是教授,我應該以他為出發點設計,這是我學習到很寶貴的一課。
視情況調整才是最好的方法,接下來會告訴你一些基本原則,多參考多比較,多調整幾次自己就能抓到訣竅了。
文字調整的基礎方法
<1> 字元間距
字與字之間的間距,字與字之間如果距離太近就不容易閱讀。下圖範例看差別👇
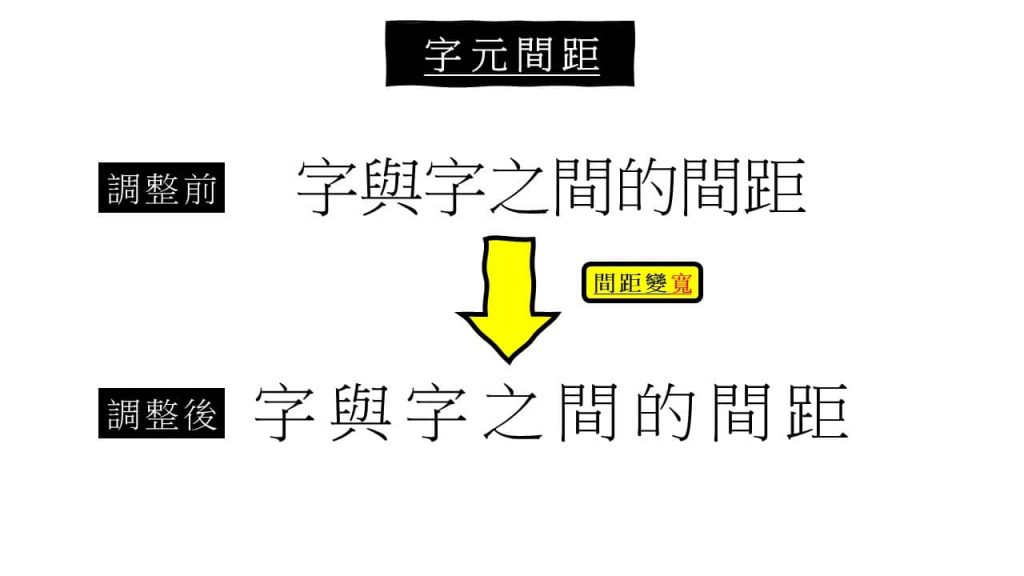
當你覺得字離太近不便閱讀時,就可以調整。
調整字元間距的方法如下
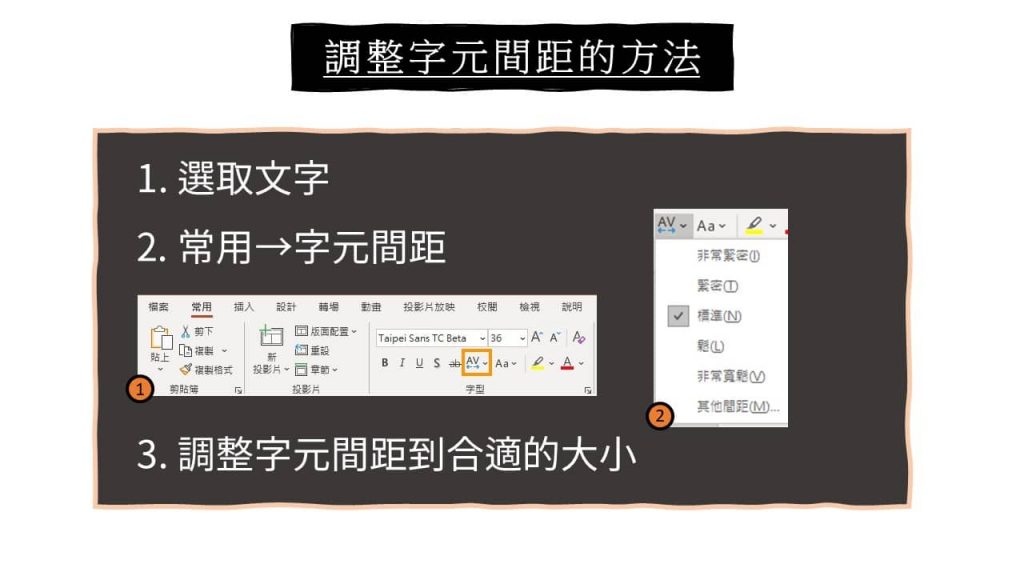
通常我習慣用在排版特殊標題或副標題上,幫助視覺閱讀起來更有區別性。
<2> 行距
行與行之間的間距,行與行之間如果太擁擠就不易閱讀,分太遠又沒有整體性,1.5~2.0 倍行高是我最常用的。
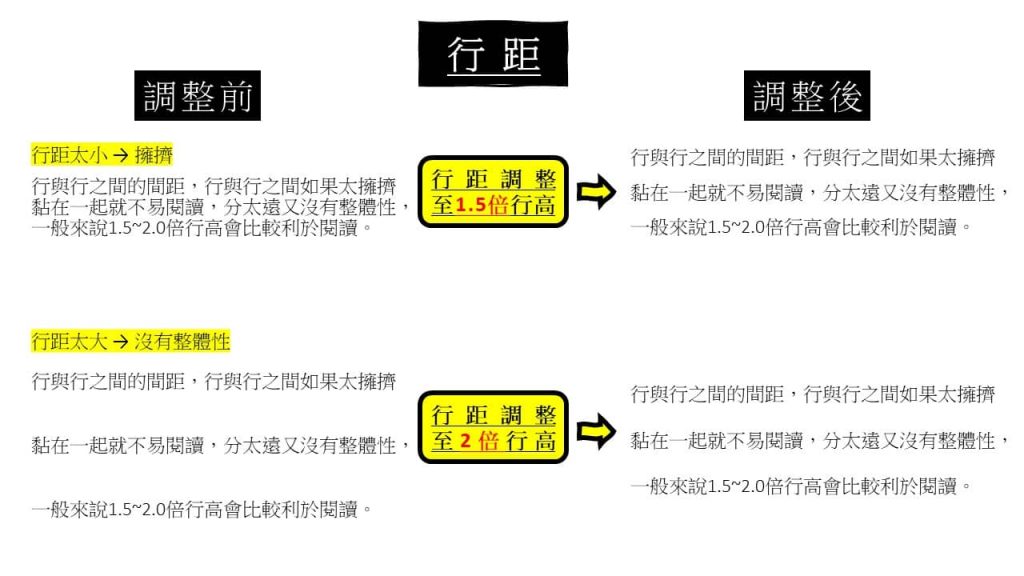
調整行距的方法,請參考下圖👇
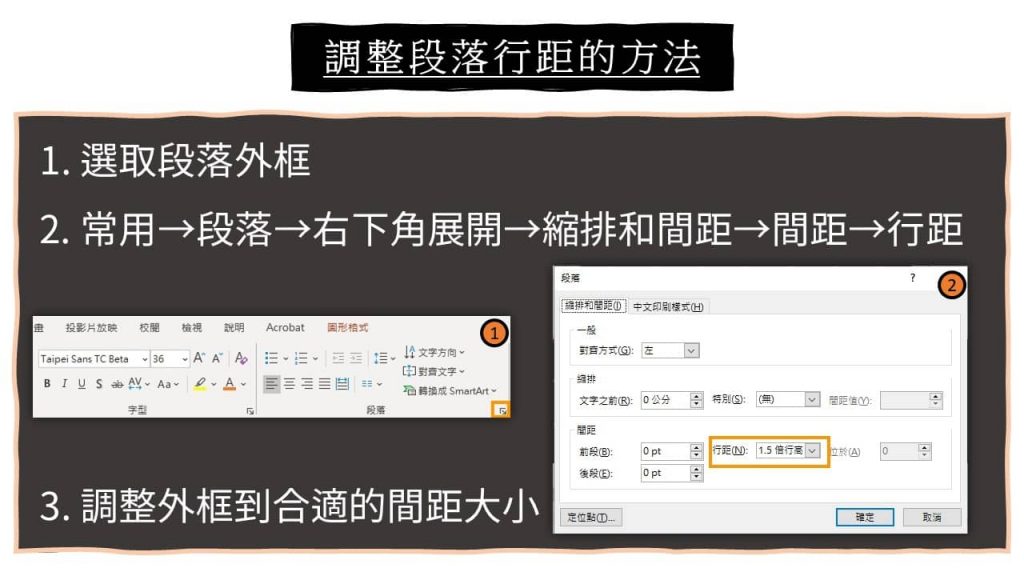
<3> 字體大小
字體的大小取決於你的簡報用途及對象,多為視力不好的人著想一點,字體稍微大一點沒關係。還有,用投影螢幕的感受會跟電腦螢幕不同,最好事先投影確認過字體大小會不會過大或過小。
<4> 對齊
文字的對齊在排版上非常重要,是影響人們閱讀舒適度的重要因素,設計時務必確保你的內容是對齊的。
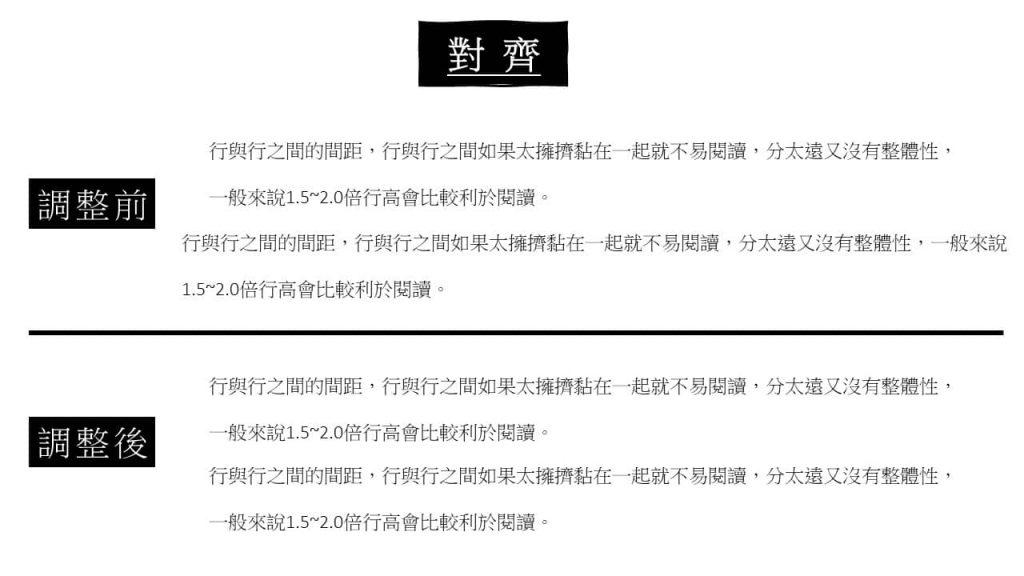
對齊的方法,請參考下圖👇
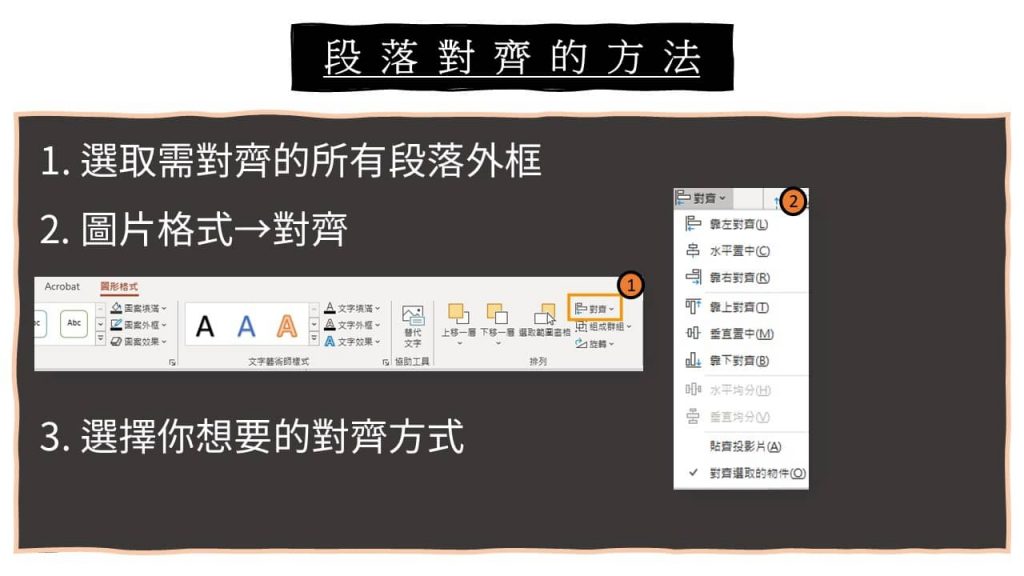
<5> 標記
重點的地方可以用標記的方式,一來可以讓觀眾看到你想傳達的重點,二來能幫助你在說明簡報的過程中快速回憶重點。
標記的方式有以下幾個👇
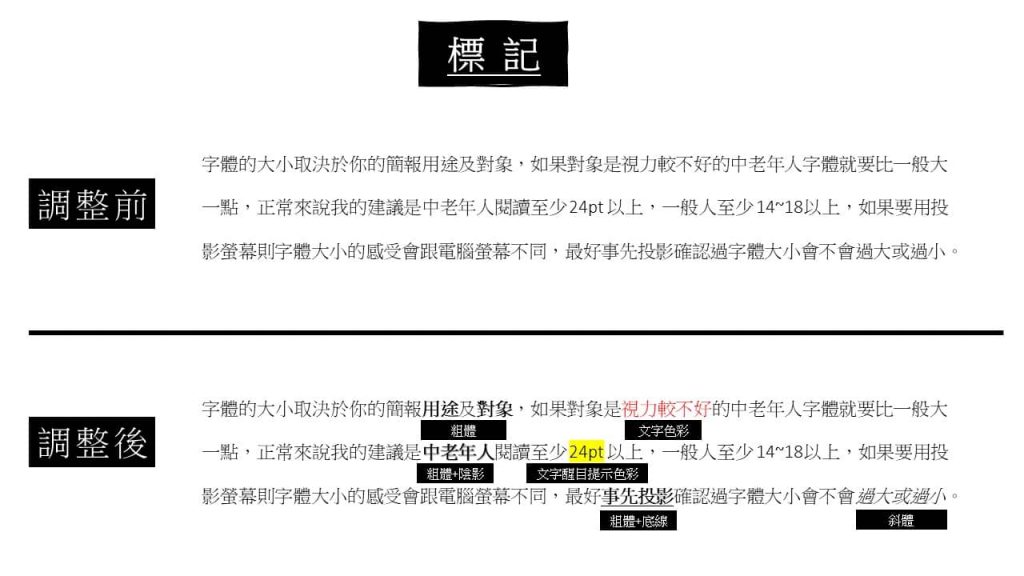
使用注意事項:
- 一次不要使用太多種標記方式:一頁當中選擇一兩樣使用即可。例如:選用粗體+底線當作重點標記、文字紅色當作警告標示。
- 斜體不易於閱讀:拿來作為設計可以但記得要斟酌使用,小範圍地使用就好。
- 字體色彩最好不要太花俏或一次用太多顏色:容易讓閱讀的人混淆,造成反效果。
- 注意字體跟背景的顏色是否會互相吃掉:太淺的背景切勿用淡色系(如淡黃色),容易看不清楚造成閱讀的壓力。
標記的方法,請參考下圖👇
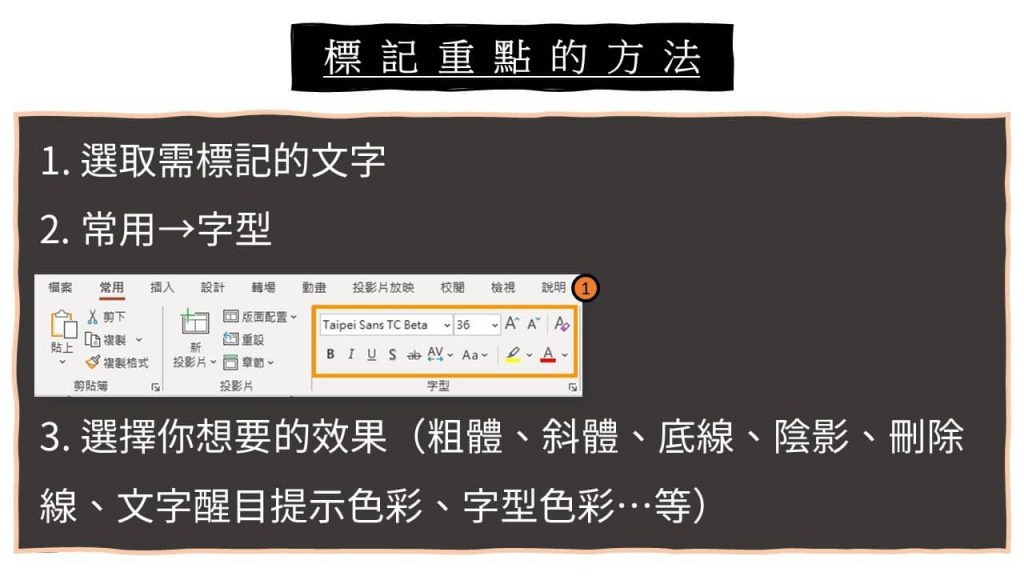
以上,是我認為調整閱讀版面需注意的重點,如果你的公司有設計師或是你的朋友有美感比較好的,也可以請他們幫你看一下怎樣調整是最適合閱讀的,這能幫助你更加了解排版設計的訣竅。
<6> 字型
字型可以簡單分為有襯線及無襯線兩種👇
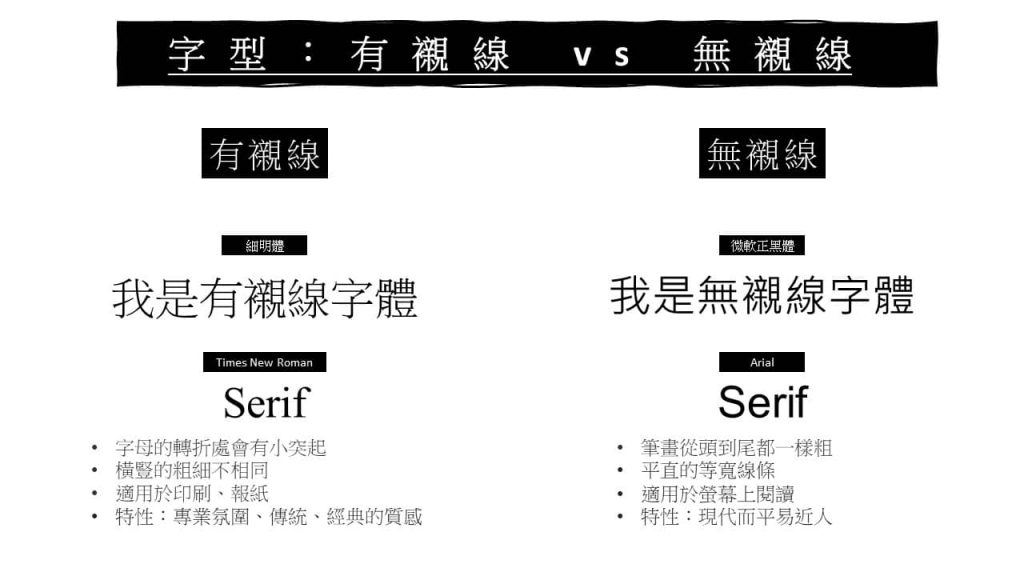
依據你要傳達的氛圍去做選擇
- 有襯線:更強調專業、傳統經典等氛圍,較常用在大標題及封面上
- 無襯線:能襯托出現代美學,且較易閱讀,因此較常用在內文裡。
除了有無襯線字體外,特殊字體也是許多人喜歡的,較常應用在封面、海報…等,強調視覺衝擊感受的地方,但較不適合用於閱讀文字上,建議斟酌使用。
如何內嵌字型
當你要匯出你的簡報時,為了使字型在使用不同裝置時不要跑掉,可以選擇將字型內嵌至簡報中。
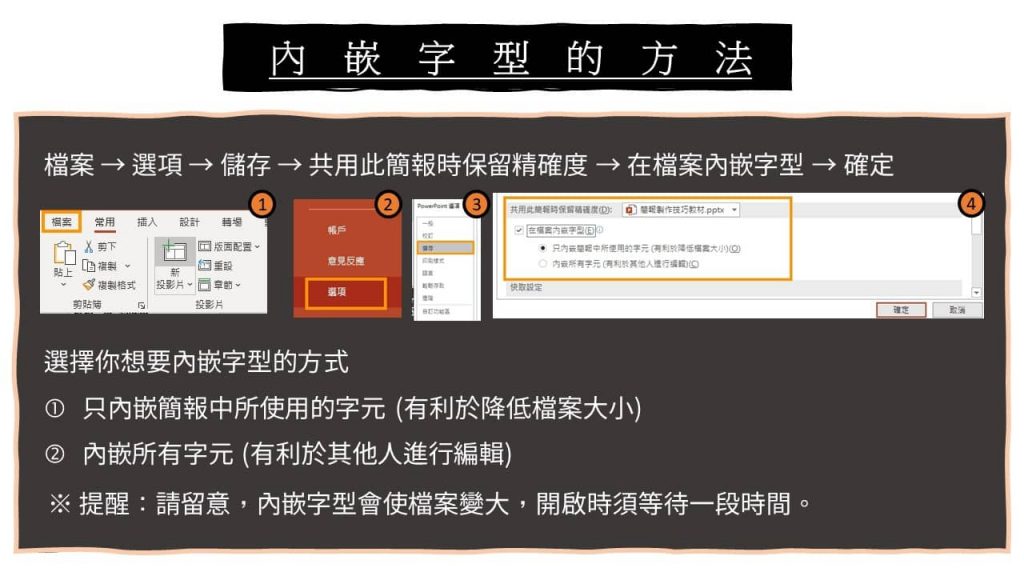
❗溫馨提醒
- 使用內嵌還是有機率會跑掉,因此建議多測試幾次不同電腦。
- 內嵌字型會使簡報檔案變大,開啟時需要花一點時間才能編輯,如怕造成講者麻煩盡量避開使用特殊字體或是直接存成pdf檔,確保字體不跑掉。
- 最保險的方法是—將字型安裝包與簡報檔放在一起以備不時之需。
加碼教學「一鍵取代字型的方法」👇
有時候下載的模板會嵌入其他字型,儲存時會顯示錯誤「某些字型無法隨簡報一起存檔」【如下圖👇】
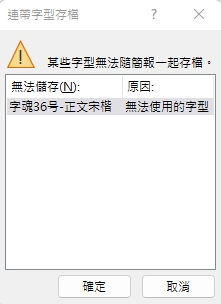
解決「某些字型無法隨簡報一起存檔」的方法很簡單,利用「取代字型」這個方法就能順利解決👇
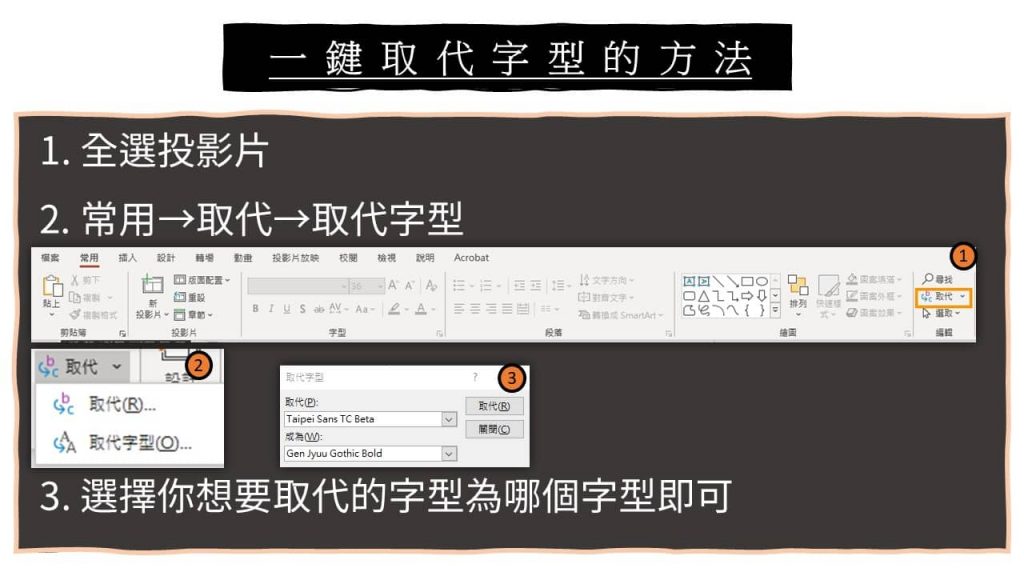
☝️這方法很實用,也可以用在需要一次取代所有字型的時候,非常值得學起來!
<7> 項目符號 / 編號
當你在列小標題,或是需要重點條列時非常好用。
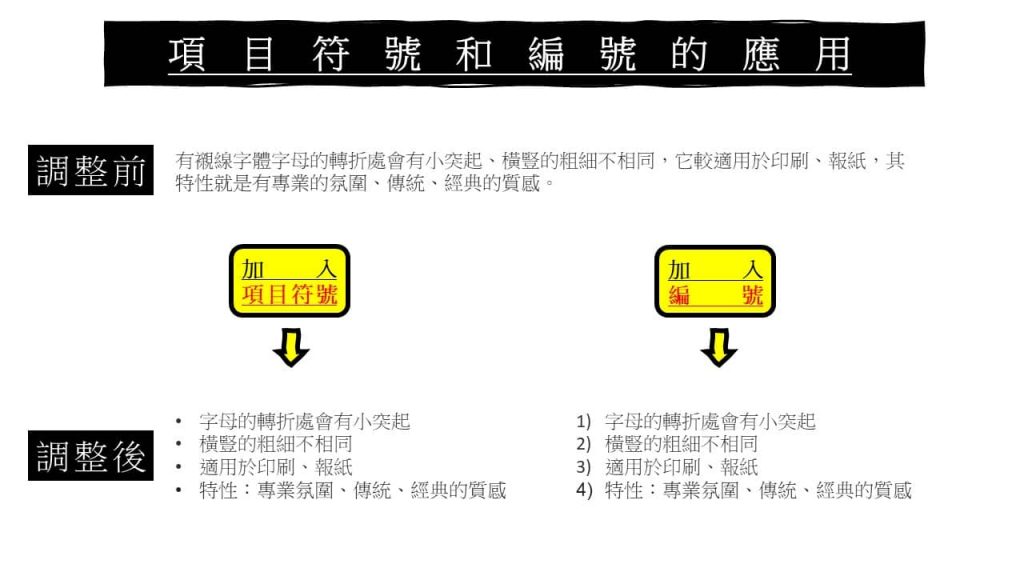
☝️很多地方都很適合用到這個功能,尤其是對還不知道如何抓重點的新手來說。
在PPT插入項目符號的方法👇
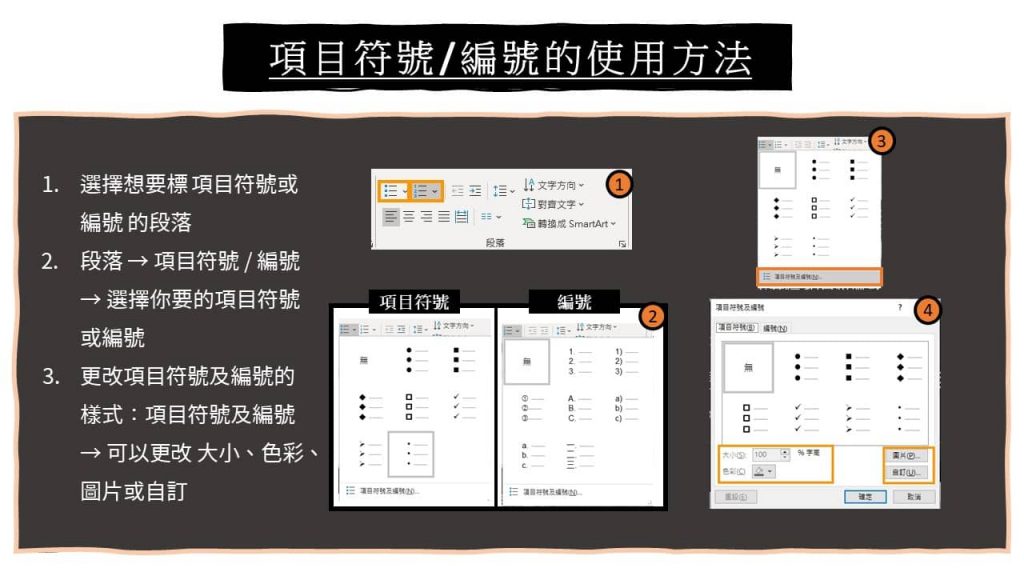
區塊排版
接下來,要教你們最重要的「區塊排版」,這很適合初學者整理重點、設計版面時使用,而且只要三步驟就能學會應用。
區塊排版的概念是「把內容分成區塊去做整理」,讓重點可以用區塊的方式呈現出來。下面的教學你可以跟著做,一起學起來!
【STEP0】內容準備
請準備一段你想要製作的內容,如下圖範例中的文字。

【STEP1】切分區塊
將範例中的文字依據其內容分割為五個區塊,分別為主標題跟另外四個副標題。
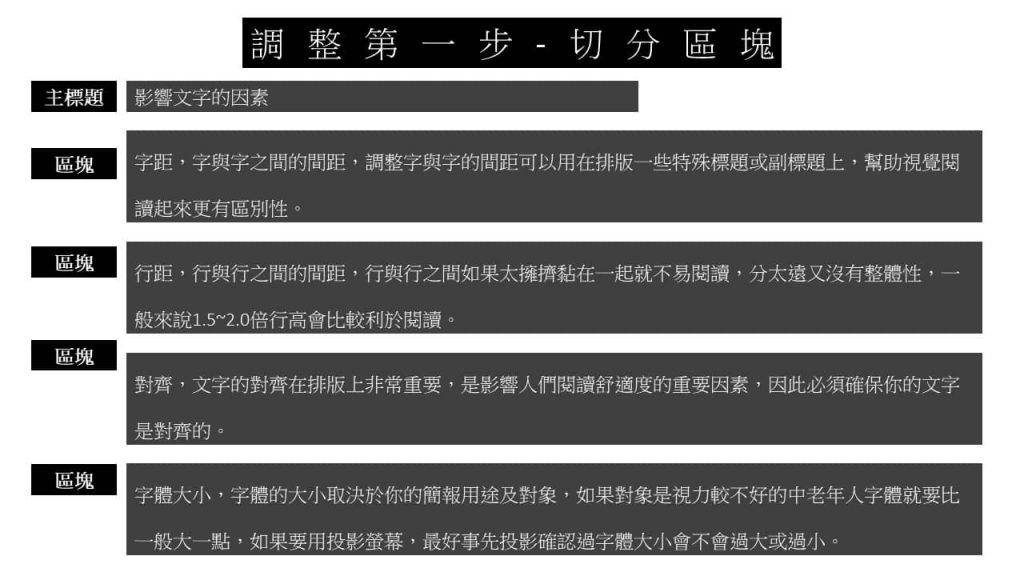
【STEP2】調整位置
將這五個區塊重新調整位置,將主標題放置最上方醒目的地方,再將另外四個副標題分別排放,讓畫面整體性更豐富且整齊。
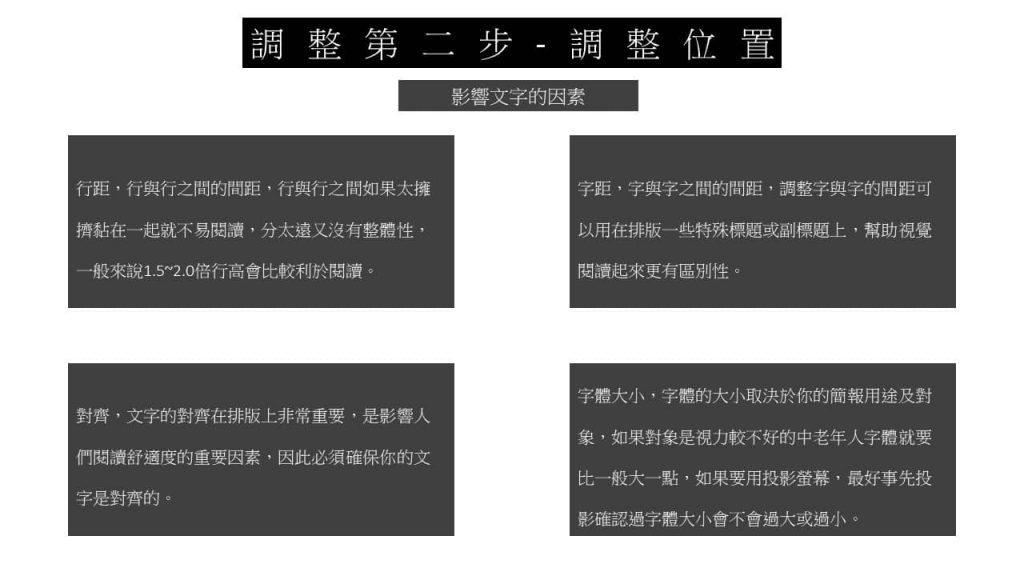
【STEP3】設計樣式
區塊位置調整好之後,就可以進行樣式的設計。
- 主標題放大並用粗體標示。
- 副標題分別與區塊拆分開來增加設計感,更利於閱讀。
- 各個副標題中的重點文字用標記的方式標示出來在內文最上方,方便讀者抓到重點。
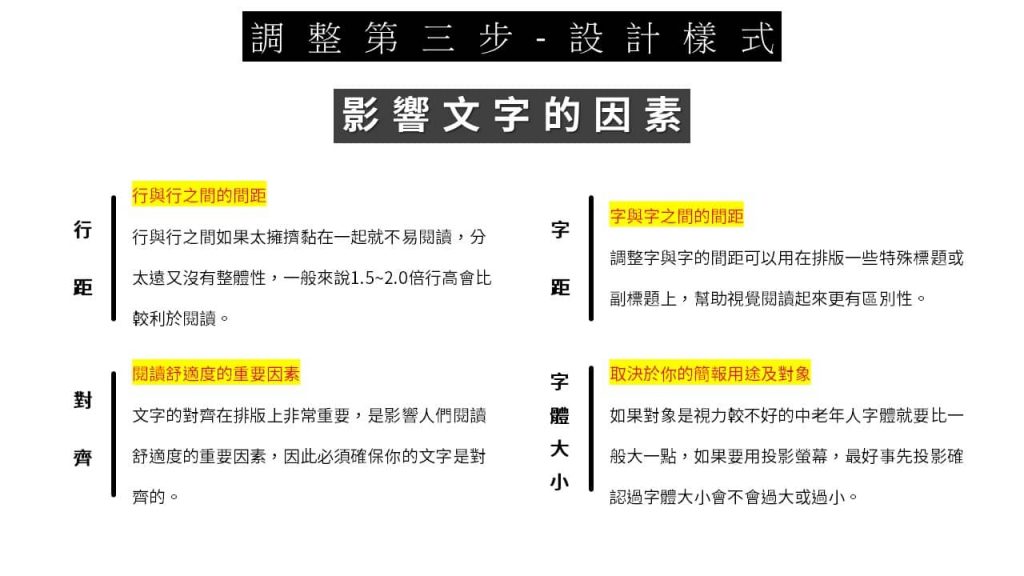
如此一來就能完成簡單的區塊排版,大致上的概念流程如下:
- 先統整資料
- 把要放的資料先分區塊排列
- 依據區塊進行位置的調整,讓版面更簡潔
- 利用樣式設計把重點標示出來
❗更進階的教程會在後續分享喔!
配色
在簡報設計當中配色是相當重要的,好的配色能為簡報設計增添風格,新手如果不會配色可以遵守幾個重點,就能避免誤入雷區。
配色的重點
- 選擇清楚易見的顏色:切勿發生背景色與文字顏色互相吃掉的問題,影響觀眾的視覺感受。
- 選擇與簡報主題相關的顏色:例如簡報主題是foodpanda,那麼顏色就選擇它們的logo顏色(粉紅及白),去做一個呼應,更能呈現出品牌的意象。
不會配色怎麼辦?推薦六個私藏的配色工具
簡報的呈現需要運用到色彩的堆疊,而配色當然也有很多的眉角要知道,可是我們都是非本科系的學生,沒有學過色彩學,是真的很難自己配出好看又舒服的顏色,因此這邊提供幾個好用的配色工具給你們參考,讓你們能輕鬆完成簡報配色。
可以自由地創造屬於個人的配色方案,幫助你在設計前就能一次決定好你想要的配色,也可以選用其他人創造的受歡迎配色。
如果沒有配色靈感,可以直接參考Colorion,它有超過 2000 種配色方案,直接選定喜歡的顏色,就會自動複製色碼非常便利。
如果想要調整彈性大的配色工具,可以使用Paletton,它提供相近色、互補色的配色方案,讓你可以任意挑選合適的色彩進行搭配。
提供了全球各大品牌的配色方案,按照品牌字母依序排列、也可以動手搜尋,讓你能輕鬆找到所有品牌的配色。
這套工具可以讓你從上萬種的配色方案中,透過直覺化的操作方式尋找最符合設計情境的顏色組合,你可以自由調整顏色放在一起進行搭配,也可以透過「喜歡」與「不喜歡」重新調配顏色。
這套工具是色碼轉換器,如果你在設計簡報配色時需要轉換色碼,就能使用這套工具立即幫你轉換。
圖片的運用
圖片素材可以說是設計簡報畫面的重要武器,擁有高清並且吸引人的圖片,能提升觀眾的注意力。以下分享幾個我比較常用的圖片修正方法以及我愛用的圖庫素材。
圖片素材的使用
去背
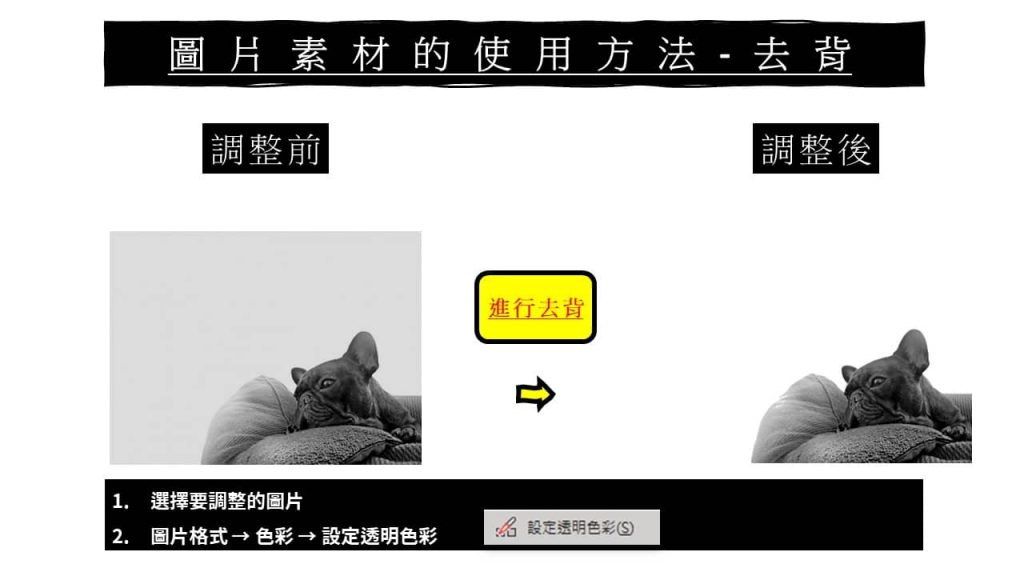
裁剪
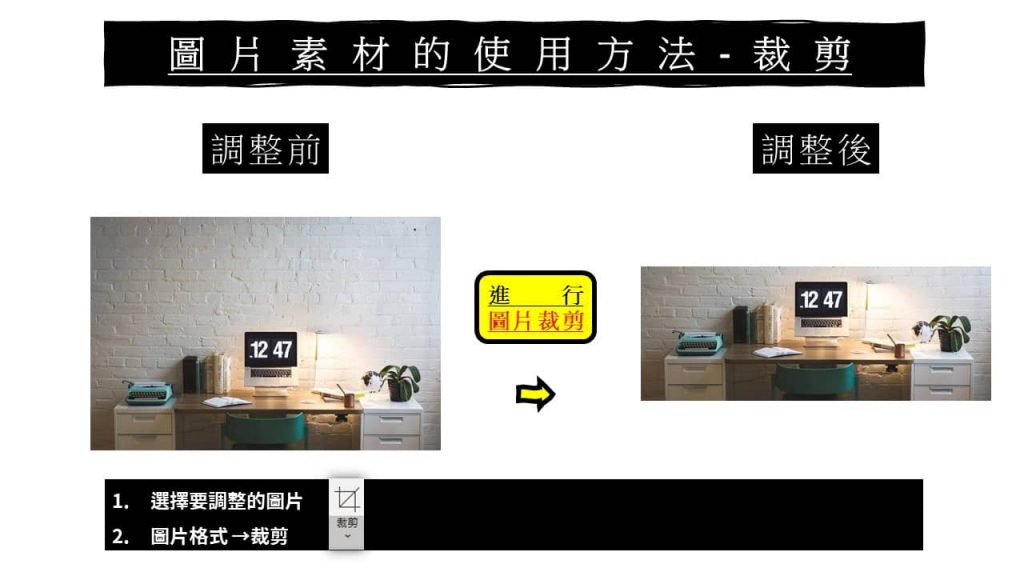
快速套用圖片樣式
圖片效果
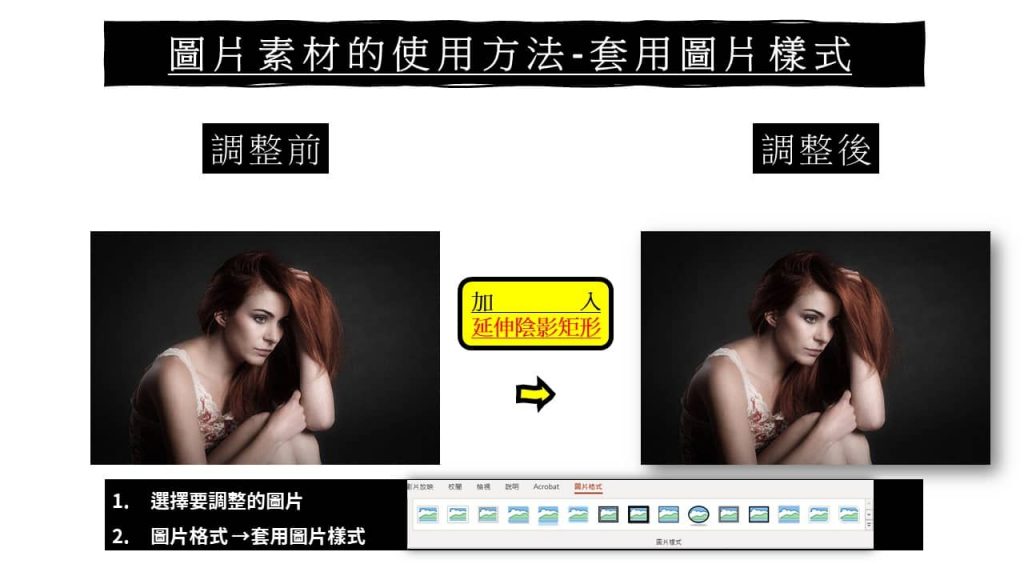
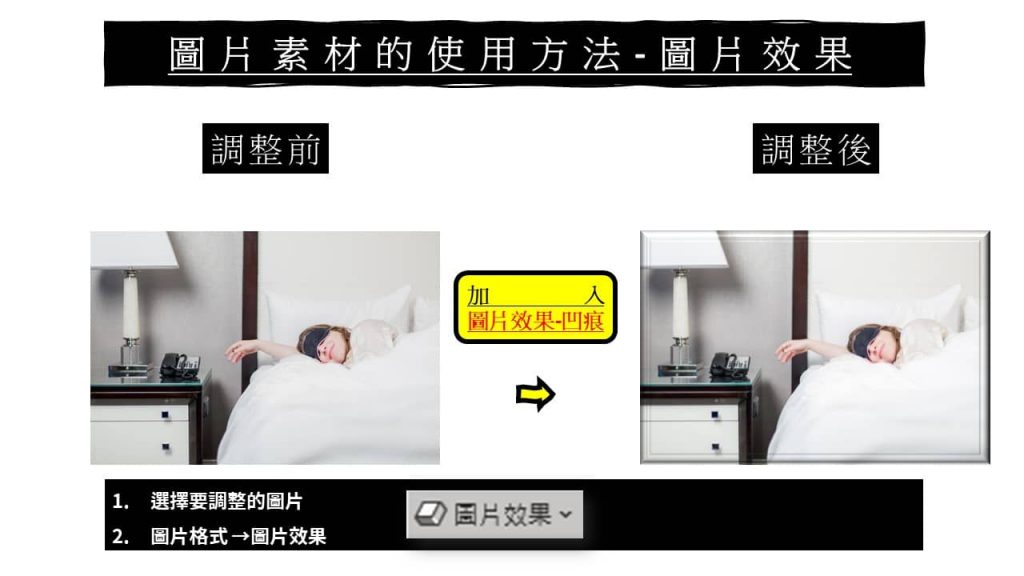
校正
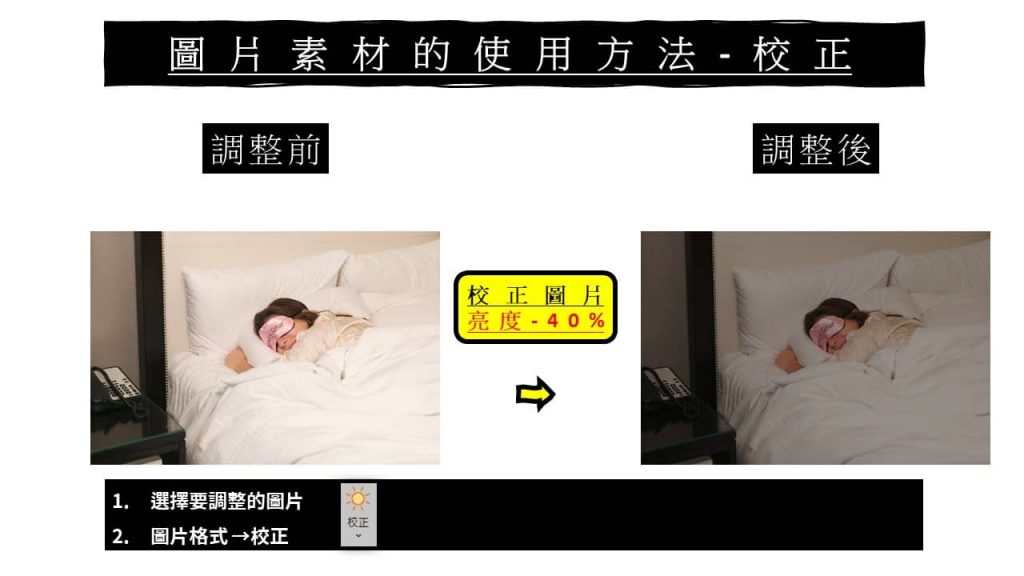
色彩
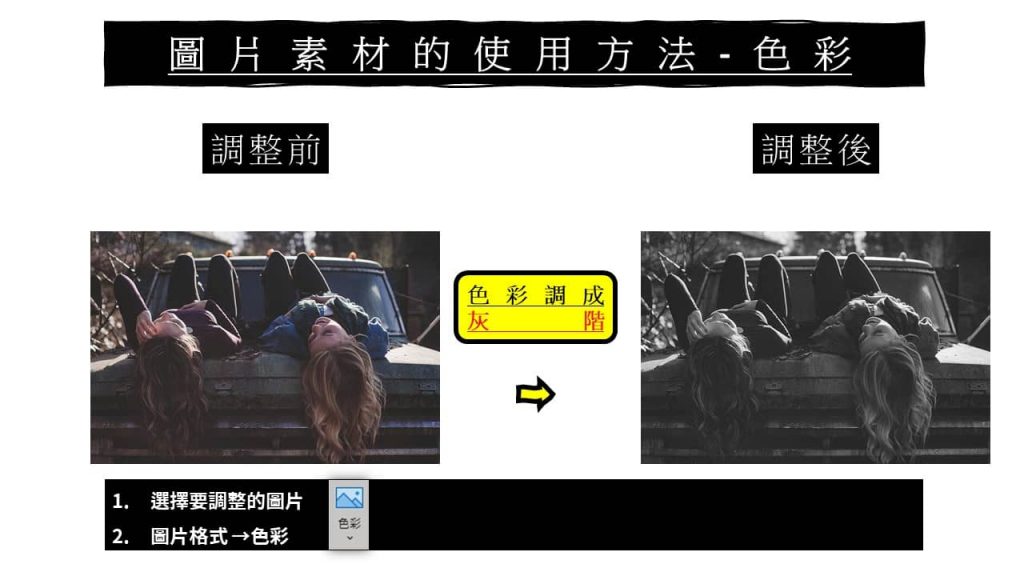
美術效果
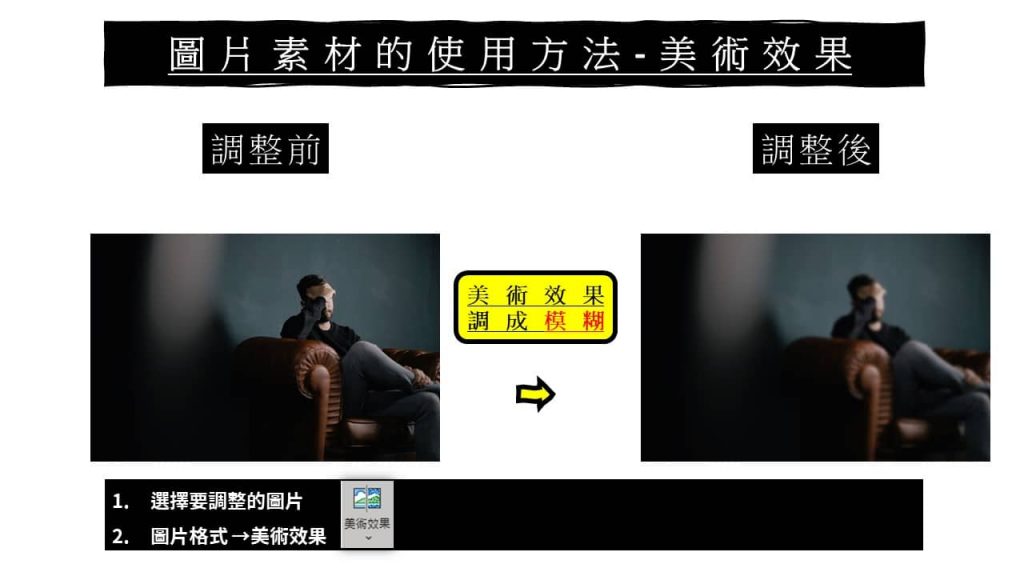
免版權商用圖庫
圖片素材其實網路上隨便找都有,但有觀念的人會知道要使用免版權的商用圖庫,因為隨意上網找的圖片有可能會侵犯到版權,如果用在公司可能會有被提告的風險。
如果想知道有哪些好用、免費、免版權的素材網站,可以參考我寫的這篇【史上最齊全的素材大全】免版權&可商用「圖庫、插畫、icon」裡面的網站資源你可以放心使用,集合了我最常用的幾種圖庫,並分別說明了他們的優缺點跟適合用在哪裡。
圖表
圖表的應用是做簡報非常重要的元素,善用圖表能幫助人快速了解各種數據,是上班族及學生族作報告時很常用到的元素,因為各種分析報表的製作幾乎都需要使用到。
圖表的樣式有哪些
其實圖表的種類有非常多,如果要全部講解完要花費非常多時間,礙於篇幅的關係,這邊就先講解幾個比較簡單常用的。
長條圖
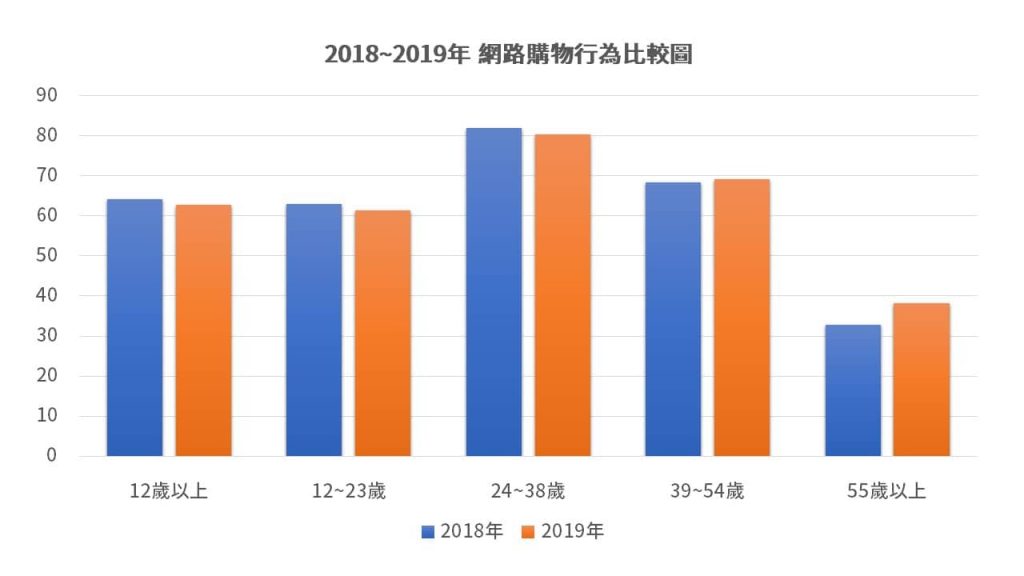
折線圖
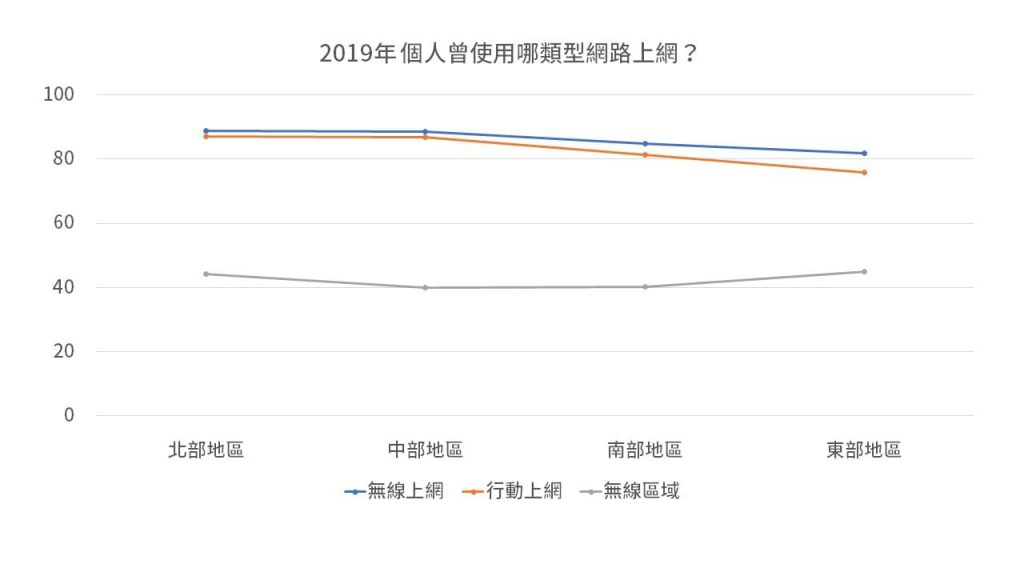
圓餅圖
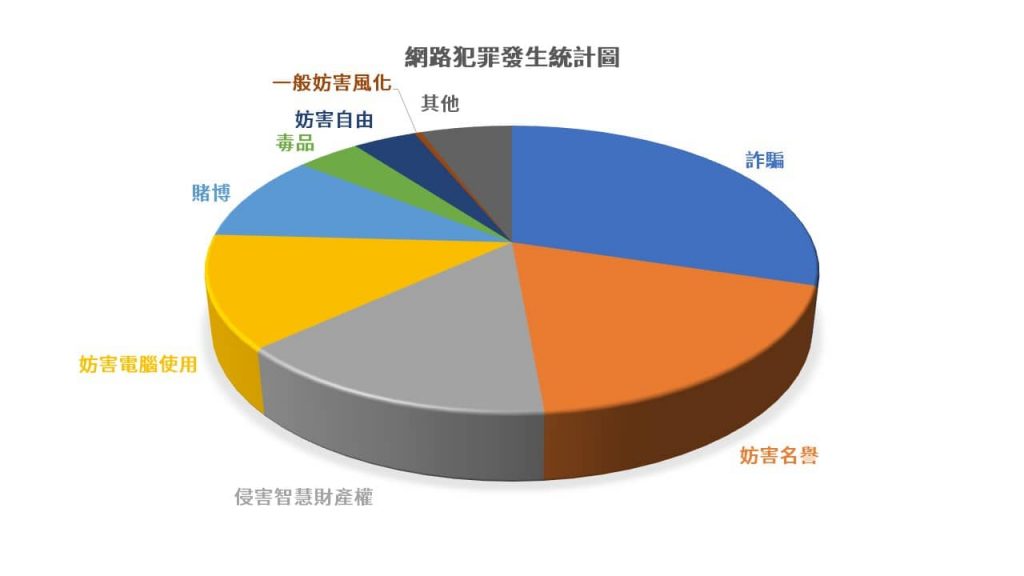
圖表製作的要點
圖表的製作要依據資料的呈現方式相互配合。
- 長條圖:適用於會隨時間變動的數值,相較於折線圖長條圖更容易比較某個時間點各個項目的差距,但不適合拿來看趨勢。 EX: 各月份不同航班搭乘人數比較、各月份不同通路銷售比較。
- 折線圖:適用於會隨時間變動的值,可看出項目隨時間改變的趨勢(成長或衰退),但不適合比較某個時間不同項目的差距。 EX : 各門市當年營收比較(看成長 或 衰退)、各國經濟成長比較(具趨勢性)。
- 圓餅圖:適用於具相同單位的不同類型之項目、商品的佔比。 EX:各學歷於總員工佔比、各通路佔總營收佔比、各費用佔總成本佔比。
插入圖表的方法
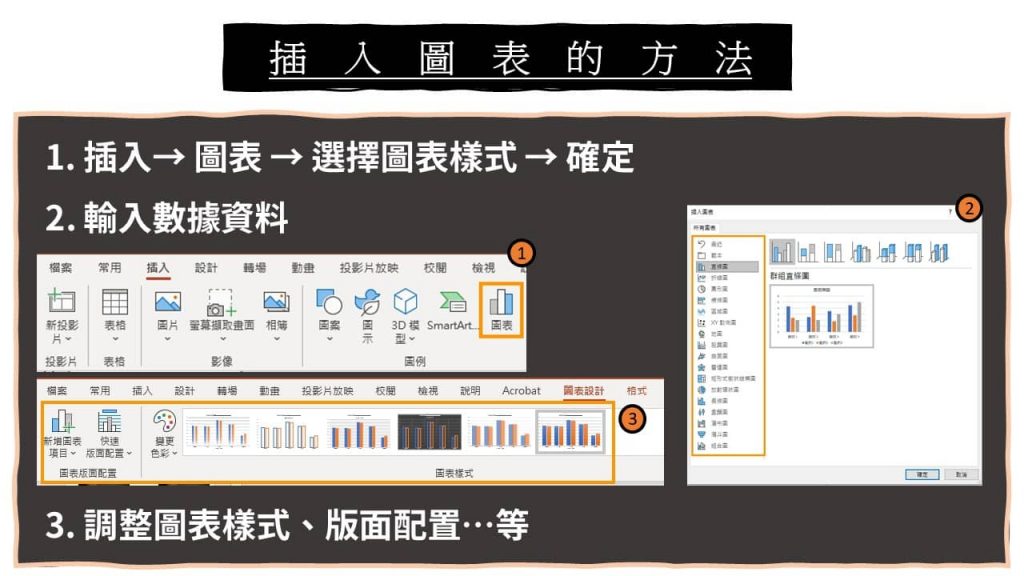
表格
如果有需要針對兩個或多個方案做比較,選用表格方式來呈現最清楚(如下圖)👇
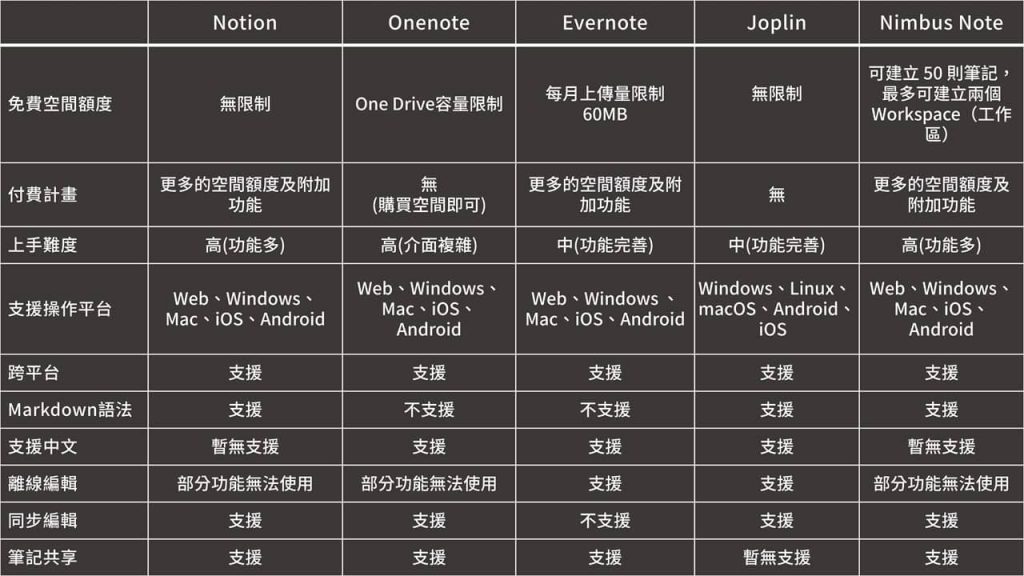
如何插入表格
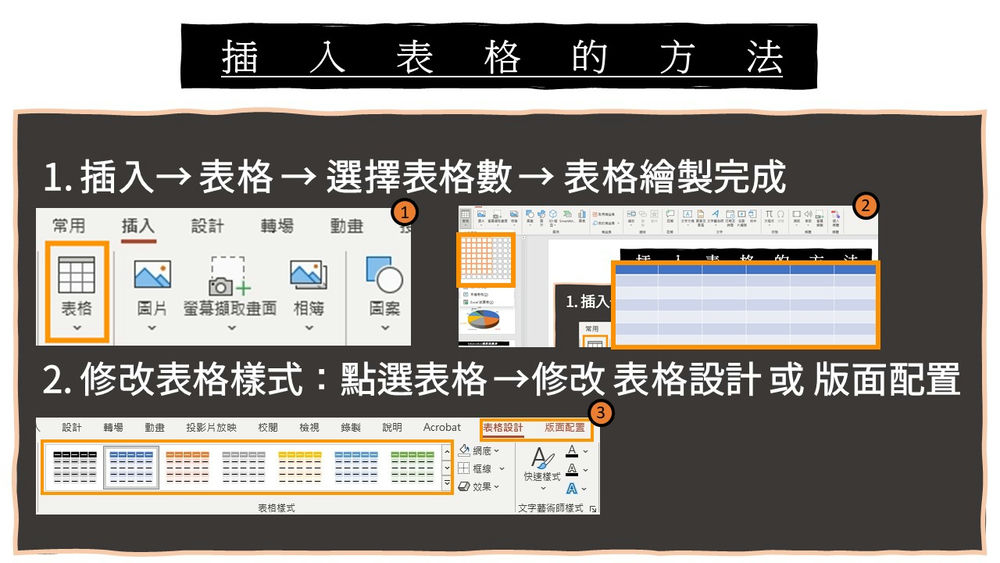
流程圖 SmartArt
如果要說明步驟或是活動流程,使用SmartArt的流程圖會比「第一步…」、「第二步…」、「第三部…」等文字的敘述還要更加簡潔明瞭。
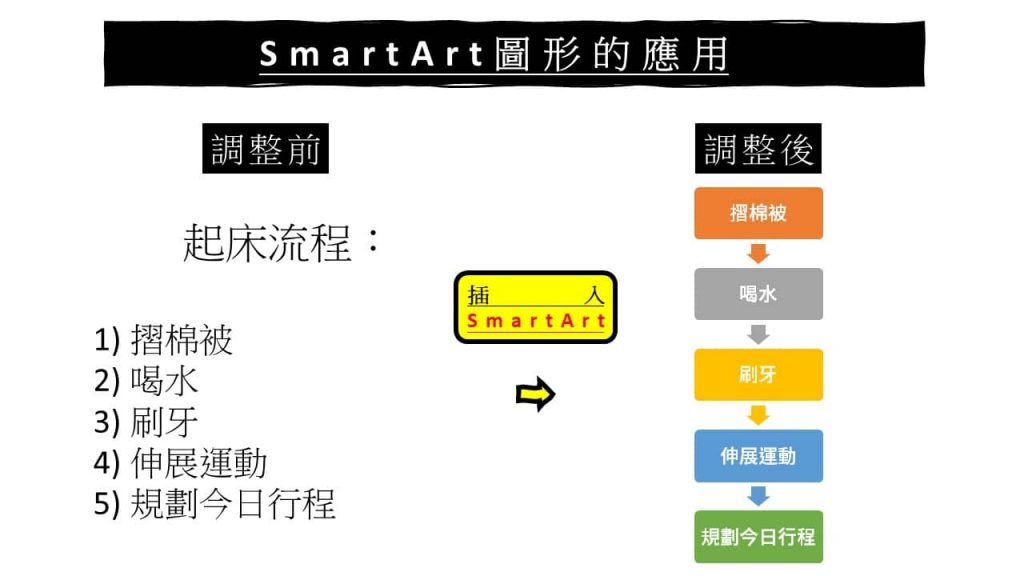
如何插入 SmartArt
SmartArt 可以建立多種流程圖、循環圖、階層圖,有各種樣式可以供選擇,這邊就簡單教你們怎麼插入SmartArt,而你們可以根據需求選擇合適的圖。
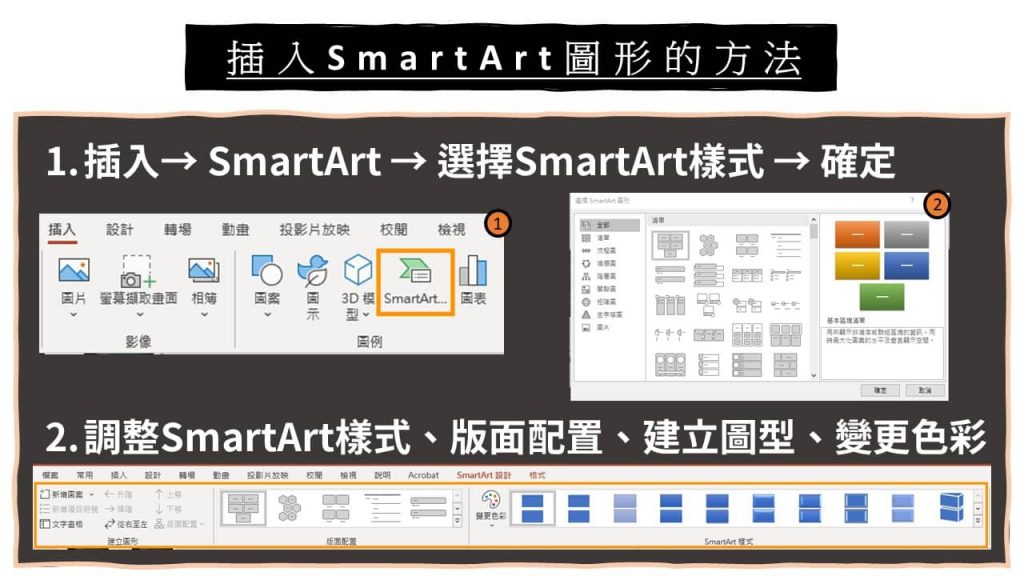
模板
免費模板哪裡找—兩款我最愛用的簡報模板分享
如果不會自己設計簡報,最快的方法就是使用免費的模板,這邊提供幾個我常用、覺得不錯用的模板給你們參考,下載方式也很簡單且都是免費的,當然網路上也有很多付費的模板,有時間我再來分享這些模板的比較。
這是我最常使用的模板,這個網站提供多種不同的類型可以參考,你可以依據顏色或主題尋找合適的模板,而且免費又好用,模板的選擇也很多,認真找會看到很多不錯的模板樣式喔。
這裡的模板種類很多,且動態模板很厲害完全突破我對PPT的想像,推薦給熱愛酷炫模板主題的朋友們。
怎麼套用模板
套用最簡單的方式是直接解壓縮使用,只要三步驟👇
- 到網站下載模板
- 點擊解壓縮
- 打開即可編輯
其他簡報設計工具 Canva
如果使用 PowerPoint 設計簡報對你來說太過麻煩,或是你沒有這套軟體可以使用,那我推薦你可以使用 Canva 這套工具,他可以直接在線上編輯就能馬上製作簡報,操作的方式也很簡單好懂,缺點就是自由度沒有 PowerPoint 來得這麼大。
本篇文章非常適用初學者!入門學習PPT真的不困難,後續會再分享更進階的應用,先把這篇的內容學起來吧!我會陪著你們一起成長的。
另外如果大家有想看或想學的主題歡迎留言讓我知道,只要是我會的都會盡量分享給你們知道!
系列文章推薦
【系列:簡報教學】
簡報教學系列文章從「資料統整、設計、排版、口語表達」的基礎技巧中,建立一套流程,並用圖表比較給你看,讓你學會自己把資訊簡單化,把複雜的資訊變成圖表,如果你有興趣歡迎閱讀這系列的其他文章學習喔!
喜歡,請鼓勵我!