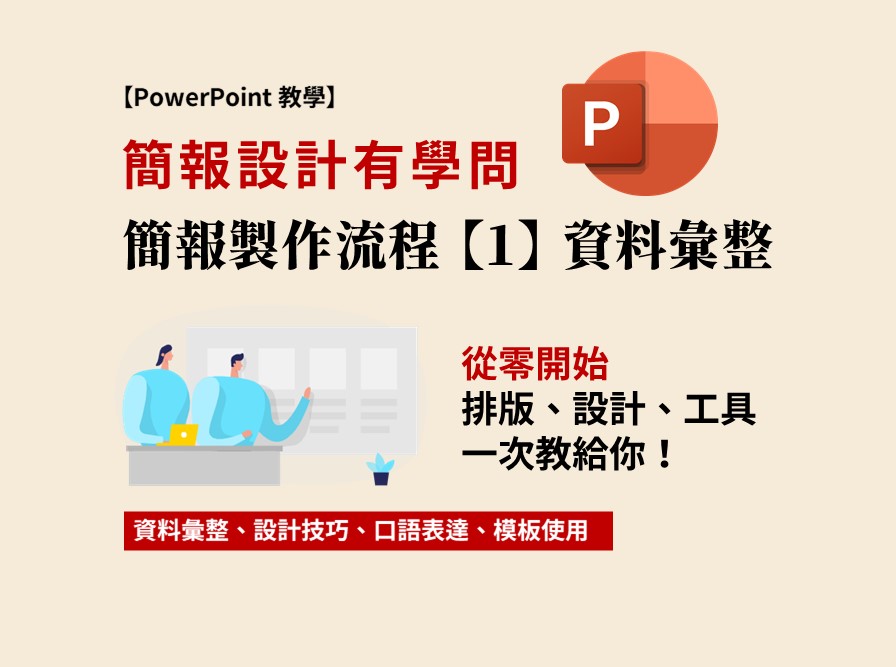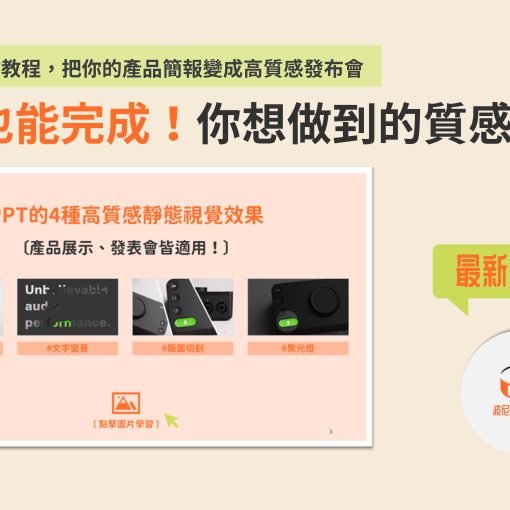在使用PPT時對我來說最大的困擾就是操作介面複雜,以至於使用起來不夠有效率,我總是要花很多時間去建立一個文字方塊或是形狀。
舉例來說,如果我想要新增一個文字方塊,一般來說我需要先進入上方工具列的【插入】,點選【文字方塊】,再點選【繪製水平文字方塊】,光是要插入一個文字方塊就需要花上我五次的滑鼠點擊。
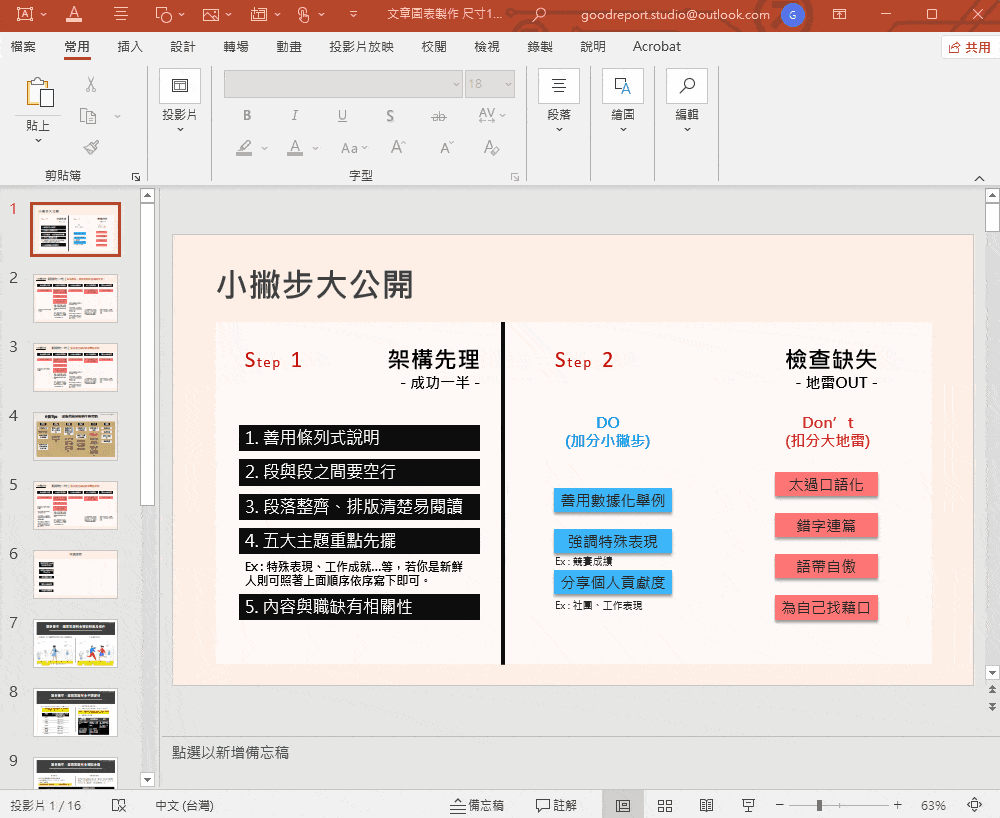
我曾經因為長時間設計簡報而得了腕隧道症候群(俗稱的滑鼠手),我想應該是長時間使用滑鼠操作來的。如果想盡量減少使用滑鼠的頻率,PPT 裡有個可以利用快速鍵來達成快速操作指令的效果,也就是這篇文章所要講的【新增快速存取工具列】。
如何新增快速存取工具列
STEP1 找到你想要新增的功能
STEP2 按右鍵【新增快速存取工具列】
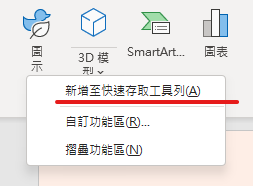
功能區上方則會顯示快速存取工具列
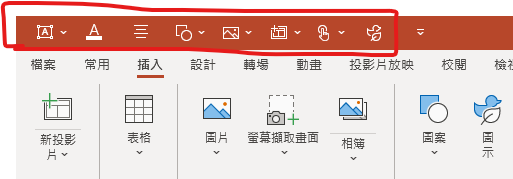
如何使用
方法一:使用快捷鍵
按住 ALT+1 就可以呼叫你新增的第一個功能
按住 ALT+2 呼叫你新增的第二個功能
ALT+3/ALT+4…等以此類推
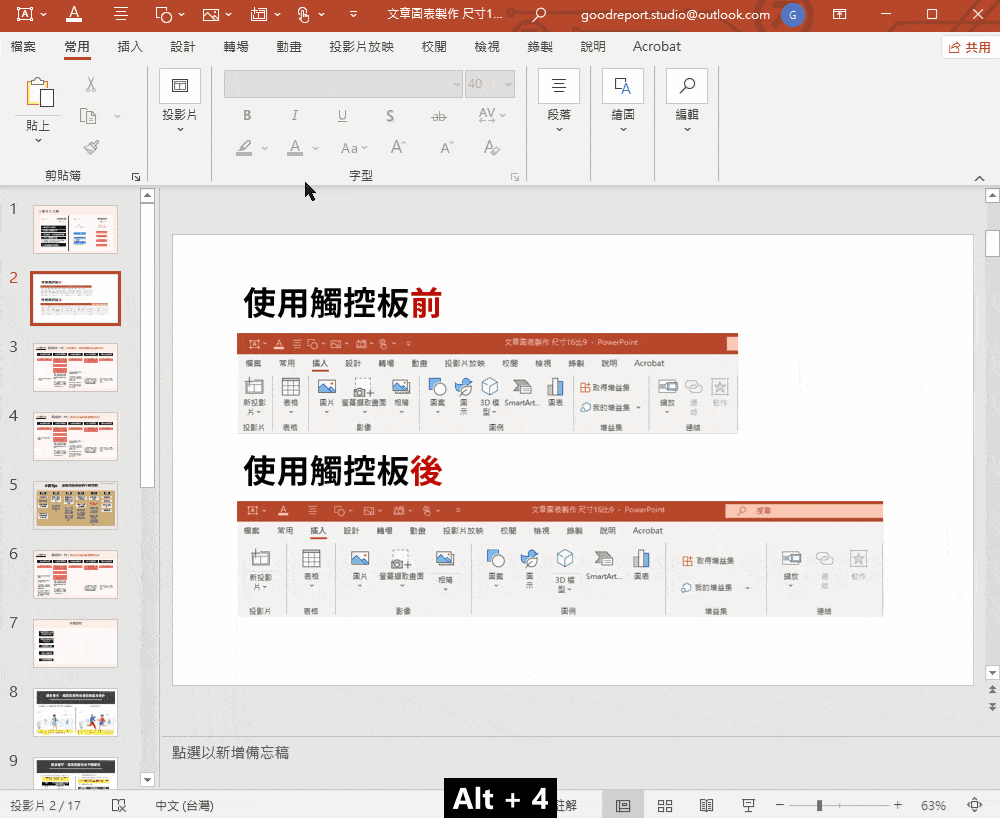
目前我自己最習慣的配置是
- ALT+1 插入文字方塊
- ALT+2 字型格式設定
- ALT+3 段落格式設定
- ALT+4 插入圖案
- ALT+5 插入圖片
- ALT+6 新投影片
- ALT+7 觸控/滑鼠模式
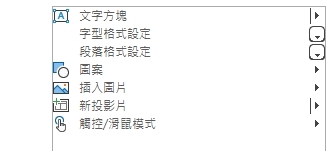
這完全可以根據個人的使用習慣去定義,只是我個人最常用的操作大概就這幾個。

講解一下上面有一個ALT+7 觸控/滑鼠模式,其實是【將命令間距最佳化】的操作指令,如果你跟我一樣有非常嚴重的滑鼠手的話,也可以跟我一樣買一個觸控板來操作,PPT有提供觸控板模式拉寬間距,讓你在操作上更便利。
使用觸控效果前後對比👇
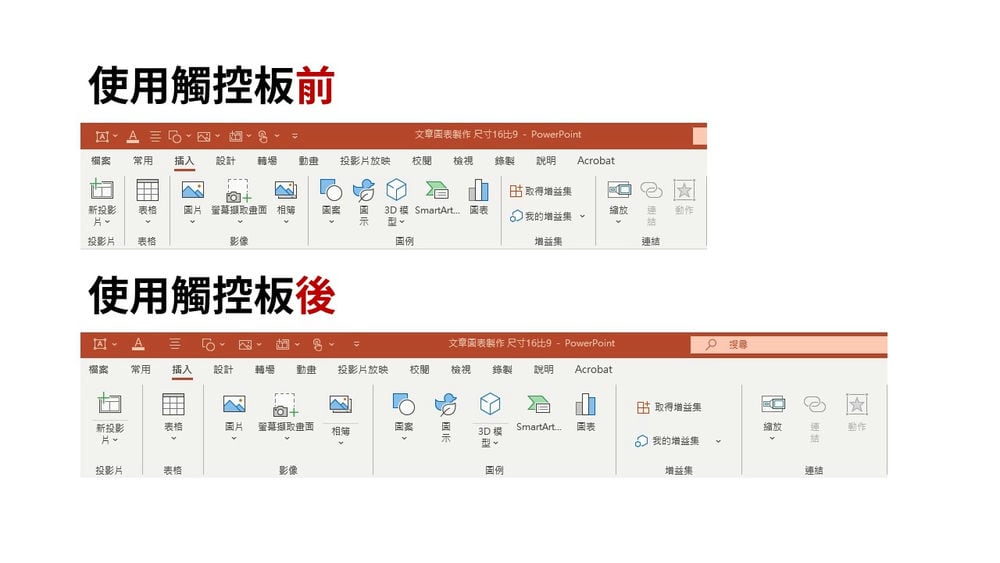
方法二:直接用滑鼠拖拉
如果不習慣操作快速鍵,直接用滑鼠拉也可以減少進入選單的操作時間。
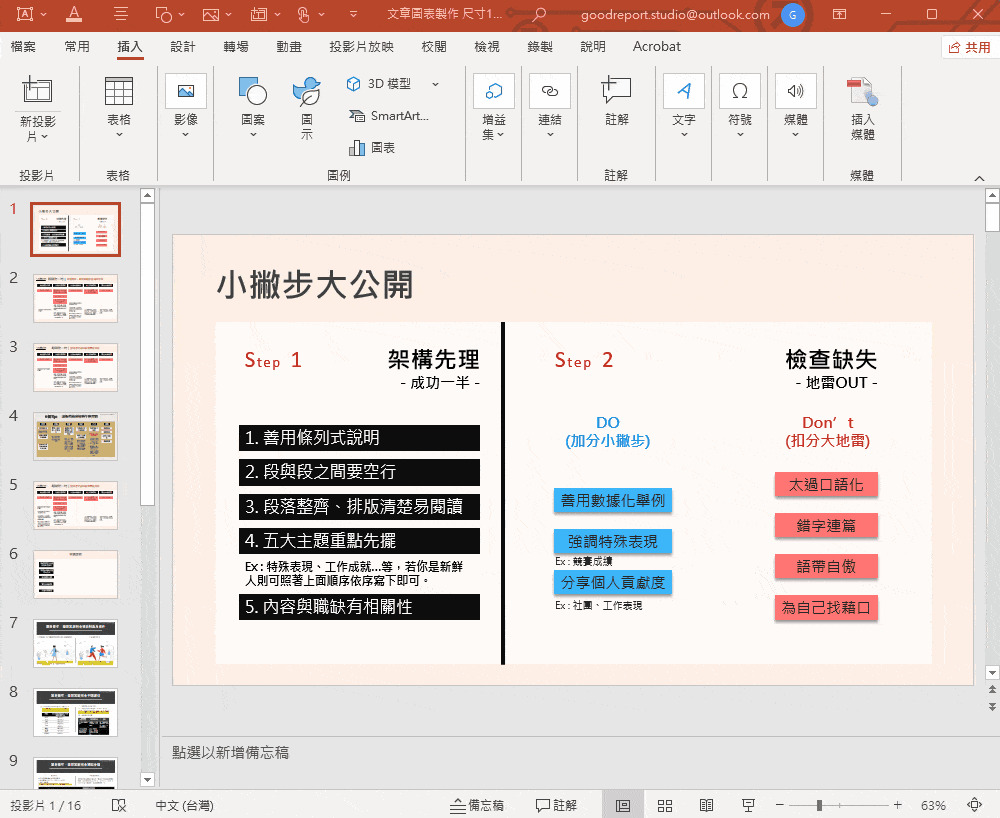
自訂快速存取工具列
自訂的方式也很簡單,只要任選一個功能按右鍵打開【自訂快速存取工具列】就可以了!
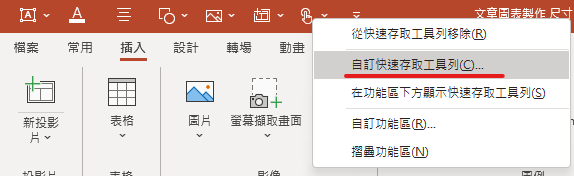
你可以依照自己使用習慣去新增或移除工具。
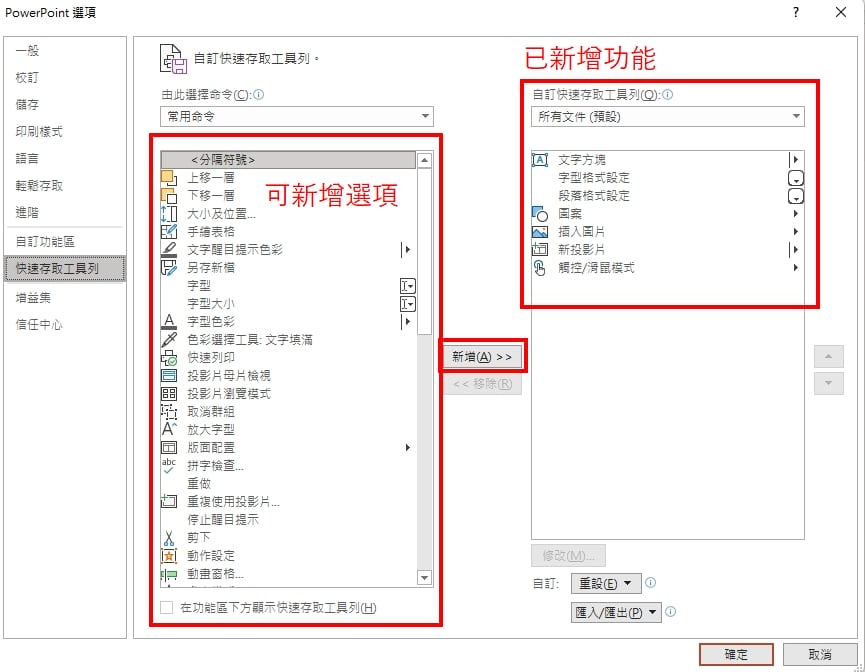
也可以變更前後順序👇
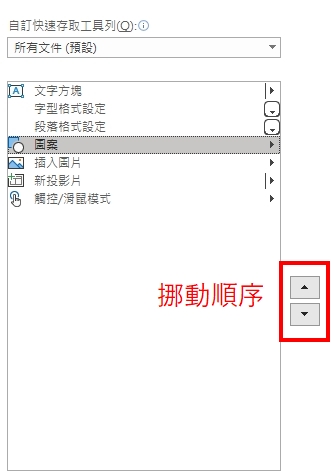
變更功能區位置
如果你覺得操作欄位距離太遠也可以把工具列拉下來,點選【在功能區下方顯示】就可以了。
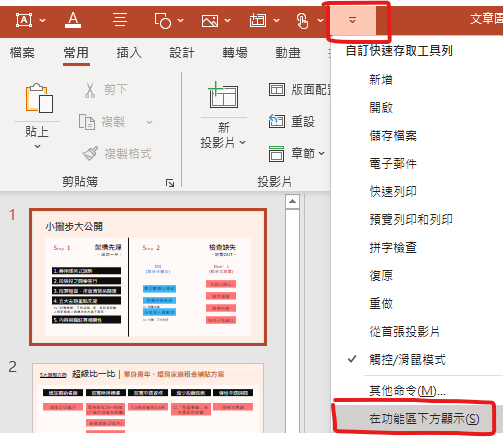
實際效果如下👇
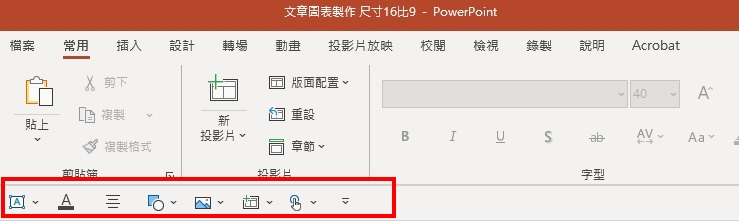
總結
這個工具列可以節省你很多時間,就算不習慣操作快速鍵,用滑鼠拉的也可以減少進入選單的操作時間,真的非常推薦學起來!
系列文章推薦
本篇文章是【一分鐘學PPT操作基礎】系列文章,會教你們最簡單的操作基礎,有興趣的人就跟著我一起學習吧!
喜歡,請鼓勵我!