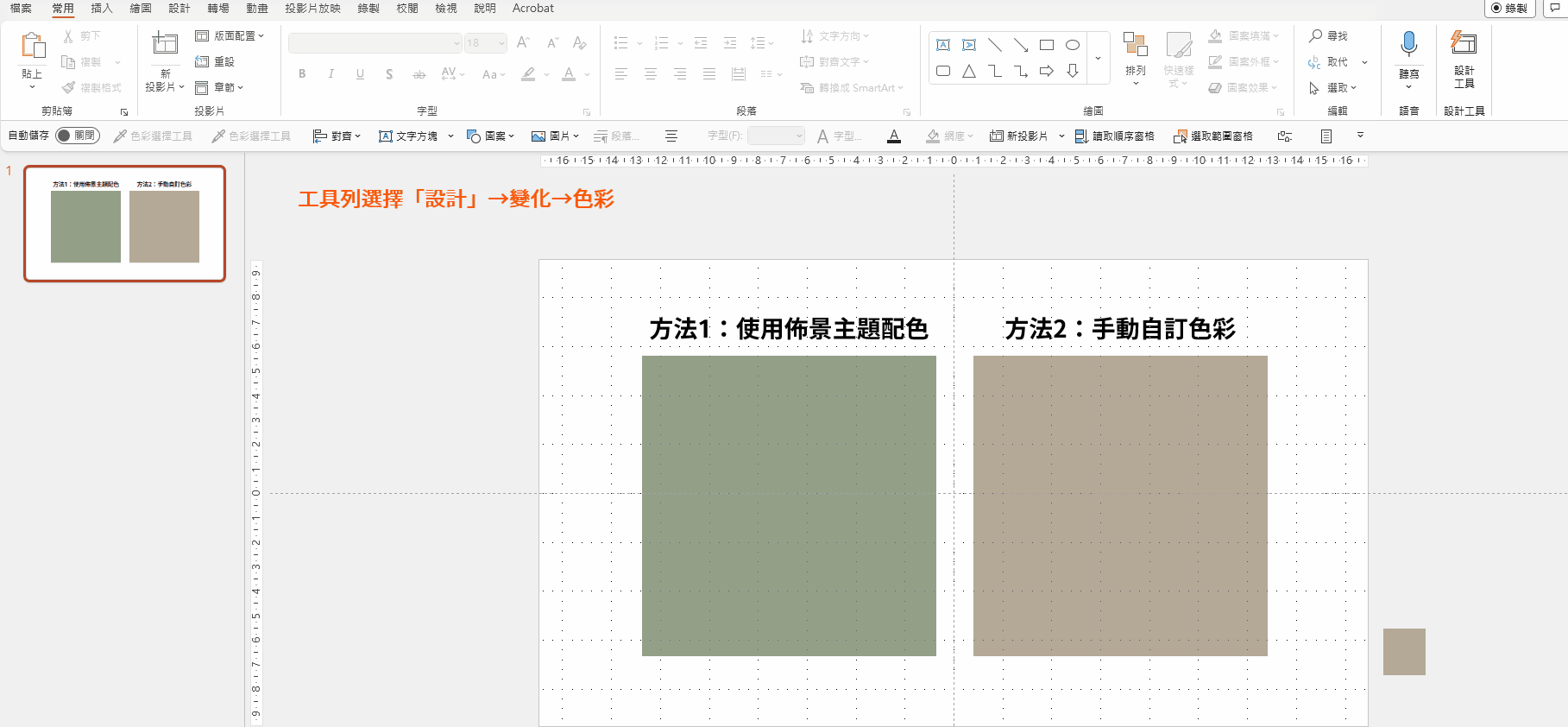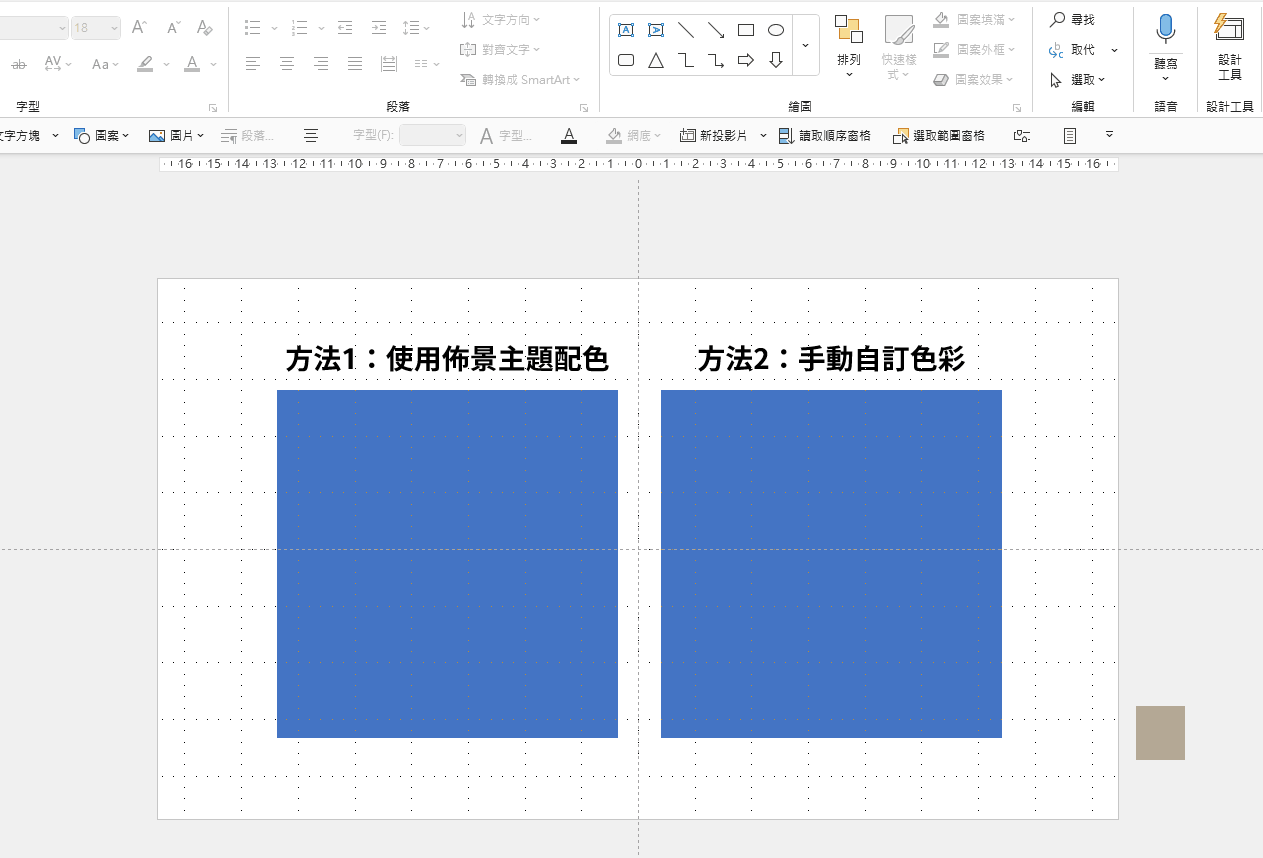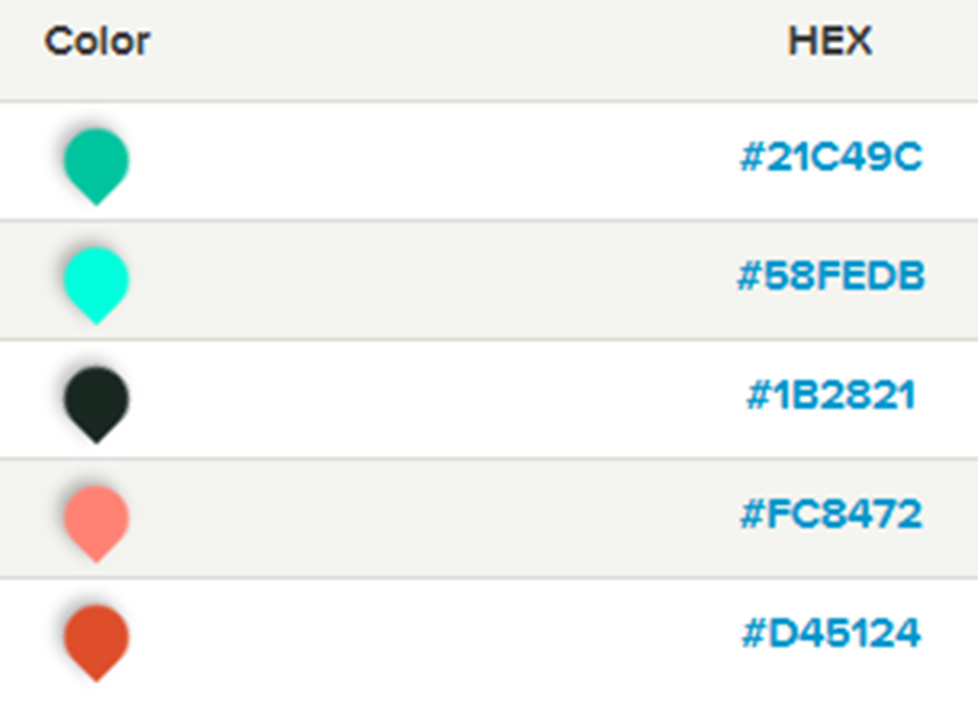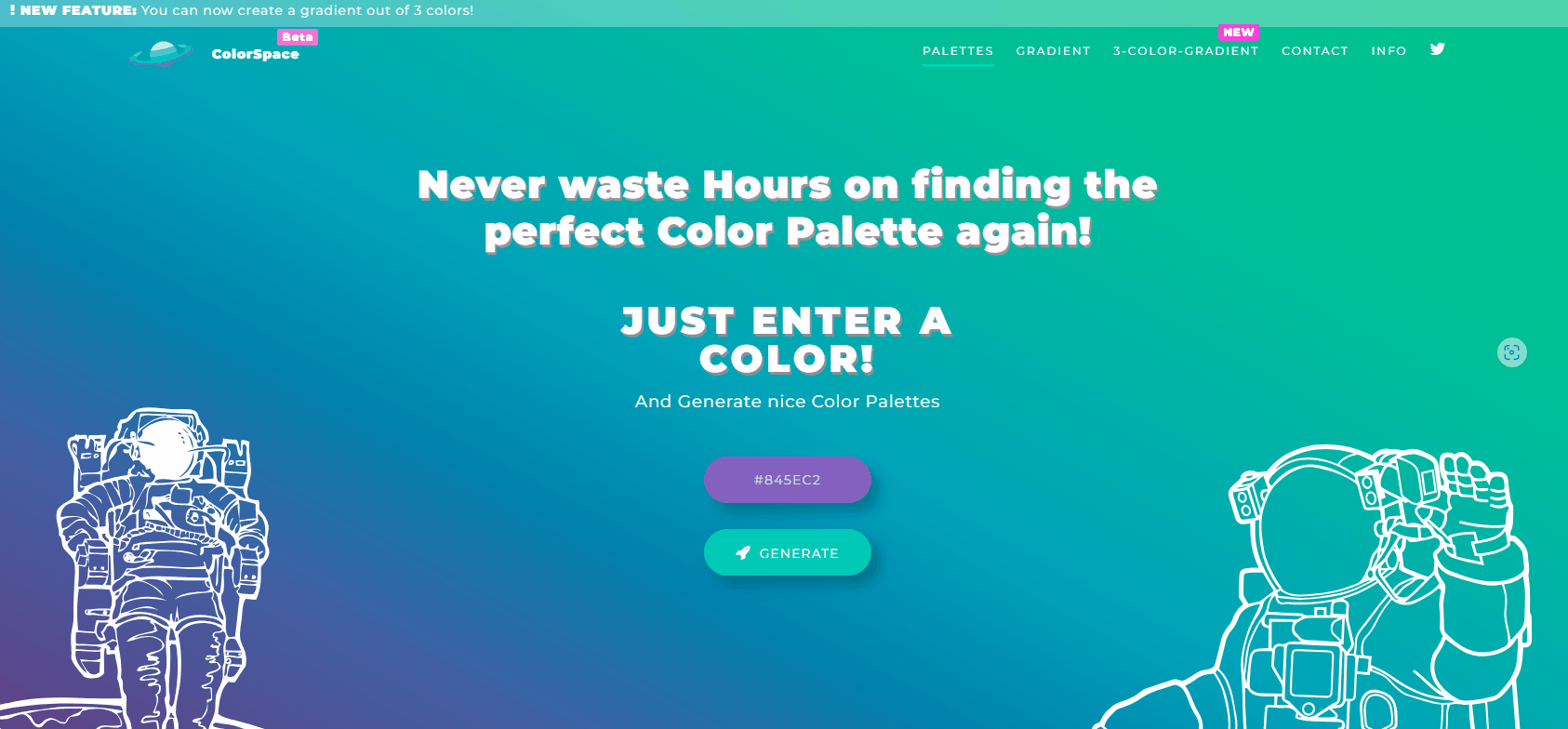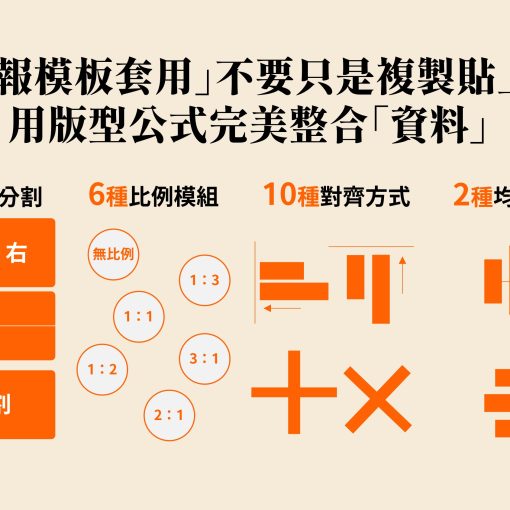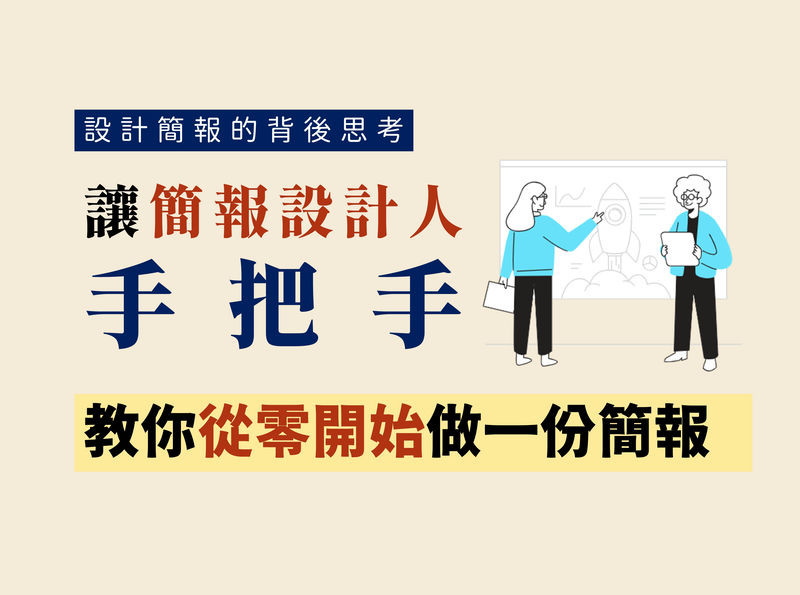簡報設計中,能凸顯主題或品牌的重要元素之一就是「色彩」,掌握色彩就能呈現不同的風格,想知道怎麼正確使用色彩,必須先了解PPT中色彩工具的使用方法。
PPT的色彩使用工具很多元,像是:色彩選擇工具、其他色彩、漸層色、佈景主題色彩等,這些完整的顏色工具可以協助我們完成配色。
本篇文章將介紹「簡報配色」的使用方式,包含「怎麼建立自己的配色方案」。文末,免費贈送4組簡報設計最實用的主題配色,希望能幫助需要為簡報配色的人。
PPT簡報配色技巧|配色技巧、工具、佈景主題色彩
本篇可以學到:
1️⃣ PowerPoint 基礎配色技巧〔主色、輔色的應用〕
2️⃣ PPT色彩工具如何使用?
3️⃣ PowerPoint佈景主題顏色
4️⃣ 「PPT佈景主題色彩」與「手動新增色彩」的差異
5️⃣ 解決 PowerPoint 顏色跑掉
6️⃣ 快速新增專屬PPT色票的方法
7️⃣ 配色網站推薦、贈送免費配色檔
<01> PowerPoint 基礎配色技巧〔必學的配色邏輯〕
第1類:主色〔主題顏色、基色〕
簡報的配色邏輯很簡單,基本上我只會簡單分成「主色、輔色」2類,這也是為了符合PPT的佈景主題色彩設定。
這張圖片是PPT的佈景主題色彩設定,它將主色分為「背景」與「文字」,目的是可以同時設定淺色背景搭配深色文字,或深色背景搭配淺色文字等組合。
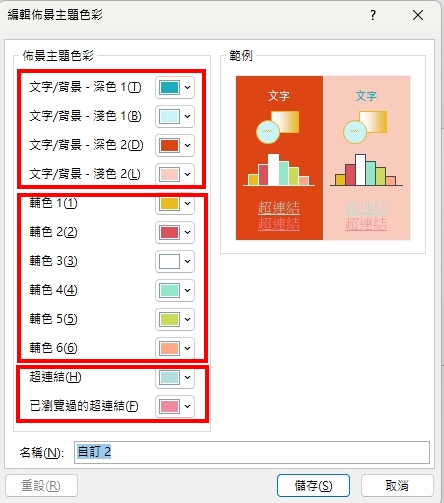
通常,我在幫客人做設計的時候,習慣以品牌的logo顏色為主色。例如:全聯的品牌色是「紅、藍、白」,我就會選擇其中適合的顏色做為主色調,再搭配其他輔色。
以全聯為例,在進行設計前,我會先設定幾種組合配色方案。
深色1:深紅底
淺色1:淺灰底
深色2:深藍底
淺色2:白色
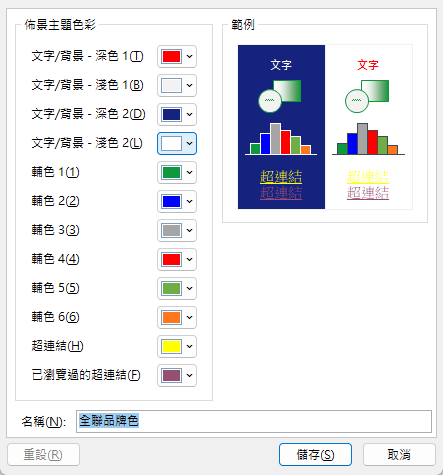
✅ 深藍底作為背景色是沒問題的,因為藍底搭配白字好閱讀,顏色不會過淺。
⚠️ 深紅色看久了眼睛會累,所以我搭配了個淺灰色,用來作為特殊頁面使用。
✅ 一般頁面可以選擇藍底白字,特殊頁面可變換成紅底灰字,或灰底紅字,增加視覺效果。
設定這2組顏色〔深淺1、深淺2〕,就可以創造出4個配色組合;而且一鍵就可以更改主題顏色,非常適合時常需要應對不同場合的客戶,調整顏色風格的行銷或業務人員。
第2類:輔色〔輔助色彩、重點色〕
輔色的邏輯就很簡單了,只要是合適主色的顏色都可以,通常是作為點綴用的,例如畫重點,具有強調用意。只要注意不要跟背景色衝突,發生吃色問題就好。
圖中可看到,選用橘色搭配紅底,因為色系相近,就容易產生吃色問題,這點必須特別留意!

<02> 配色工具|PPT色彩工具如何使用?
配色工具非常多種,使用方法不太一樣,只要掌握以下技巧,未來要配色都不是困難。
第1種|其他色彩
PPT共提供三種常用的色碼設定方式,找你習慣的使用即可。如果對配色沒想法,可以直接到配色網站複製喜歡的色碼。
- 16進位色碼:RR:紅色,GG:綠色,BB:藍色。數值落在:00到FF的範圍內,以指定顏色的強度。例:#FF0000,表示純紅色。
- HSL:各別表示色相(Hue)、飽和度(Saturation)、亮度(Lightness)的數值。如HSL( 0°, 100%, 50% ),表示紅色。
- RGB:RGB是加色法,數值越大越亮;顏色越淺。RGB(255,255,255)表示白色。
設定方法:其他色彩→選擇色碼
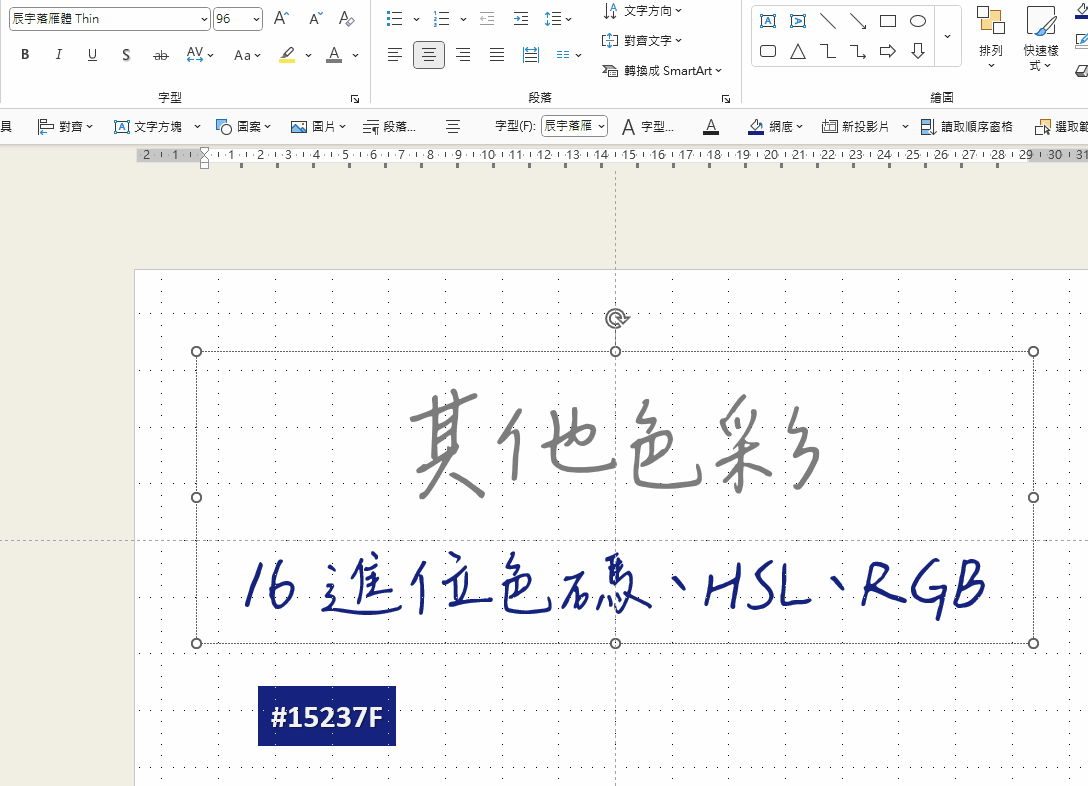
第2種|精準選色
如果你已經有看到喜歡的顏色,但不知道色碼,可以用色彩選擇工具〔滴管工具〕,進行選色。
設定方法:色彩選擇工具
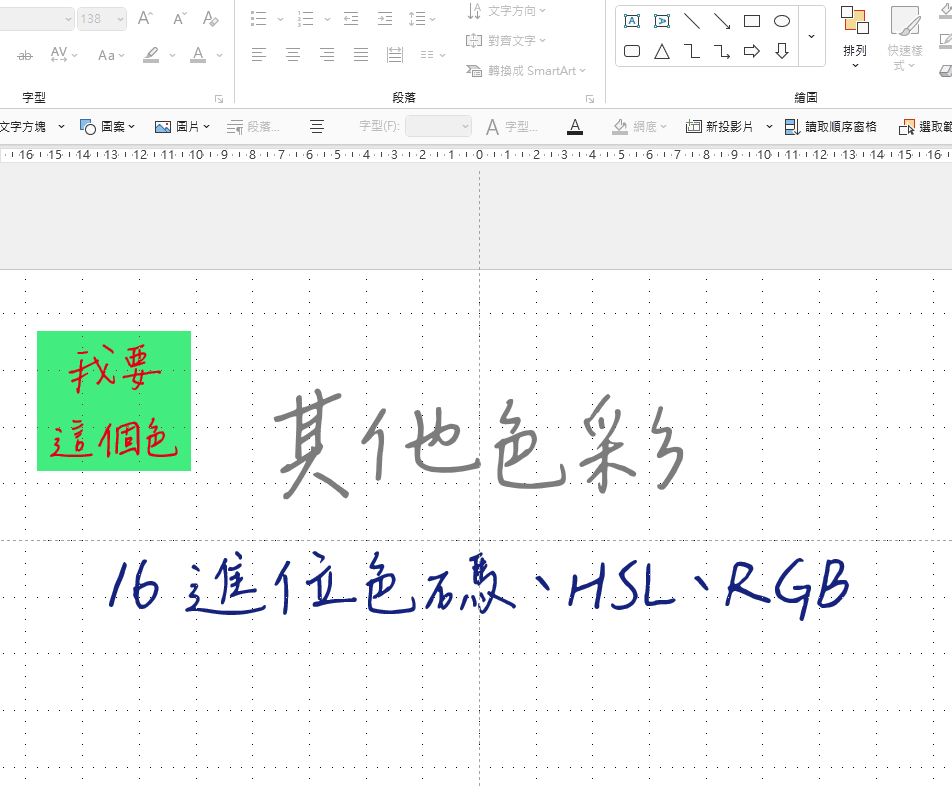
⚠️ 無法選取工作視窗外的顏色?長壓滑鼠左鍵不放,可選螢幕前任何顏色。

第3種|漸層色
漸層色對初學者來說,應該算是比較進階,也比較頭痛的部分,選對顏色質感會大幅提升,選錯可能就會非常傷眼。
PPT裡面的漸層色,可以調整「類型」、「方向」、「角度」、「停駐點」、「位置」、「透明度」、「亮度」等。
漸層色的調整要注意,設定上可分為圖案、文字兩種,上方的「圖案選項」、「文字選項」要選對。
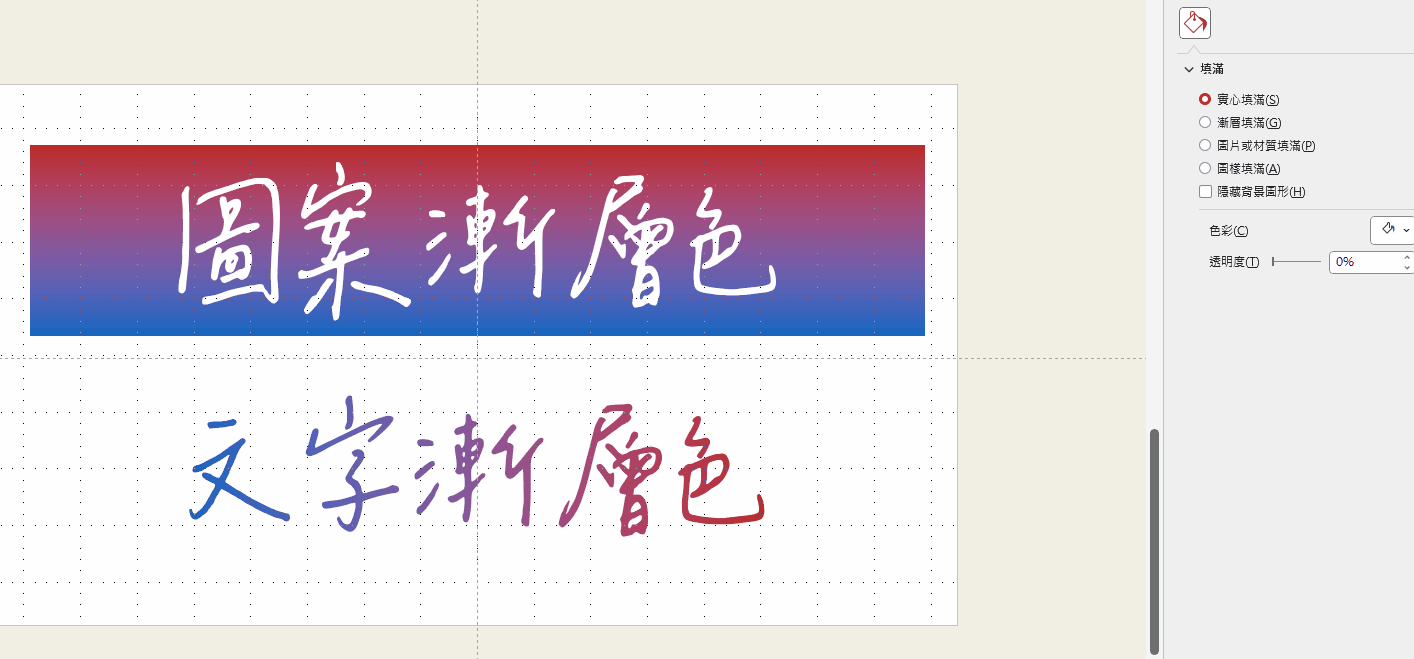
我自己覺得要調出好看的漸層色不容易,可以搭配這款漸層色配色工具做使用,效果更好。
第4種|佈景主題色彩
什麼是 PowerPoint 佈景主題色彩?每個佈景主題都有它的配色方案,如下圖可以看到佈景主題下方的配色。

一般預設的情況下你會看到的配色如圖。主要的主題顏色在上層,下層則是此色彩的其他深淺色票。
- 上層:主題顏色
- 下層:主題預設此色彩的深淺顏色

<03> 深入講解PowerPoint佈景主題顏色
一:如何新增PPT配色方案?
PPT佈景主題色彩總共分為3類:
【1】主色〔背景/文字〕:簡報中最主要的顏色,共4色,深淺2組〔深1、淺1、深2、淺2〕。
【2】輔色:輔助或強調主色作用。
【3】超連結:超連結、被點擊過的示意色彩。
二:PPT的背景樣式
背景樣式可以直接從設計→變化→背景樣式中更改,預設的色彩是佈景主題色彩中設定好的4個深淺主色,可以直接選擇,當然你也可以選擇「設定背景樣式」去手動更改顏色。
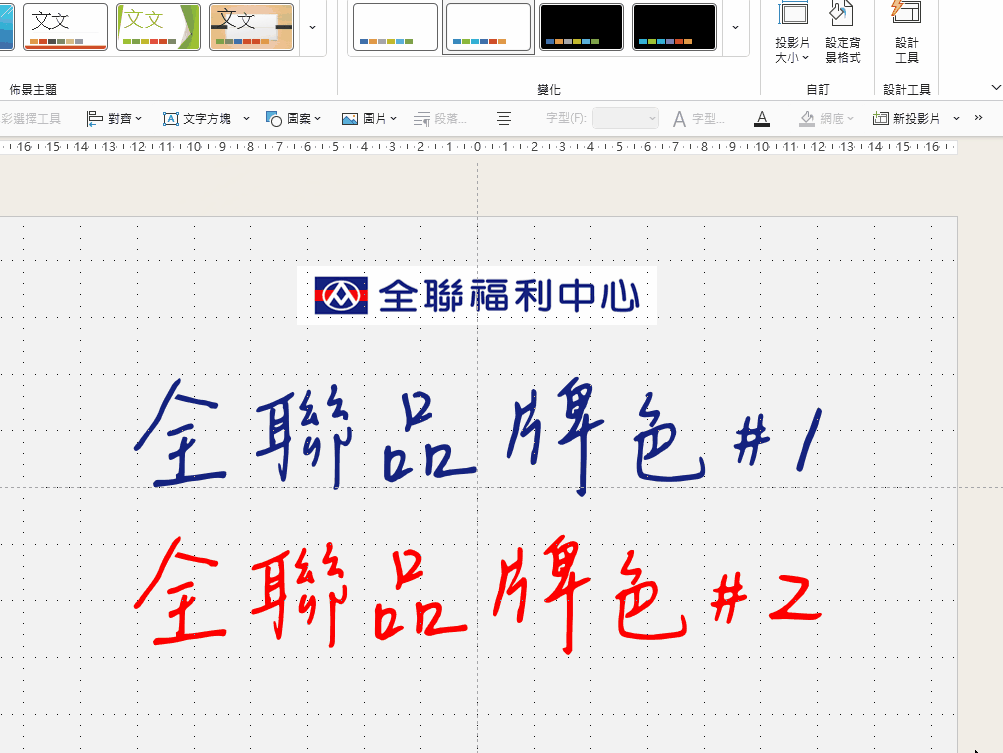
三:背景與顏色搭配技巧|色彩與背景如何搭配?
連動性:背景與主色是連動關係,也就是說如果我更改了背景色彩,其主色也會一起更動,搭配的方式建議「文字」跟「背景」都要能清楚顯示,不可以有吃色的問題產生。
若不知道怎麼搭配,可以使用 Adobe Color顏色對比檢查分析器工具輔助,它能幫助你正確使用顏色,旁邊還有建議的配色可以直接套用,非常方便。
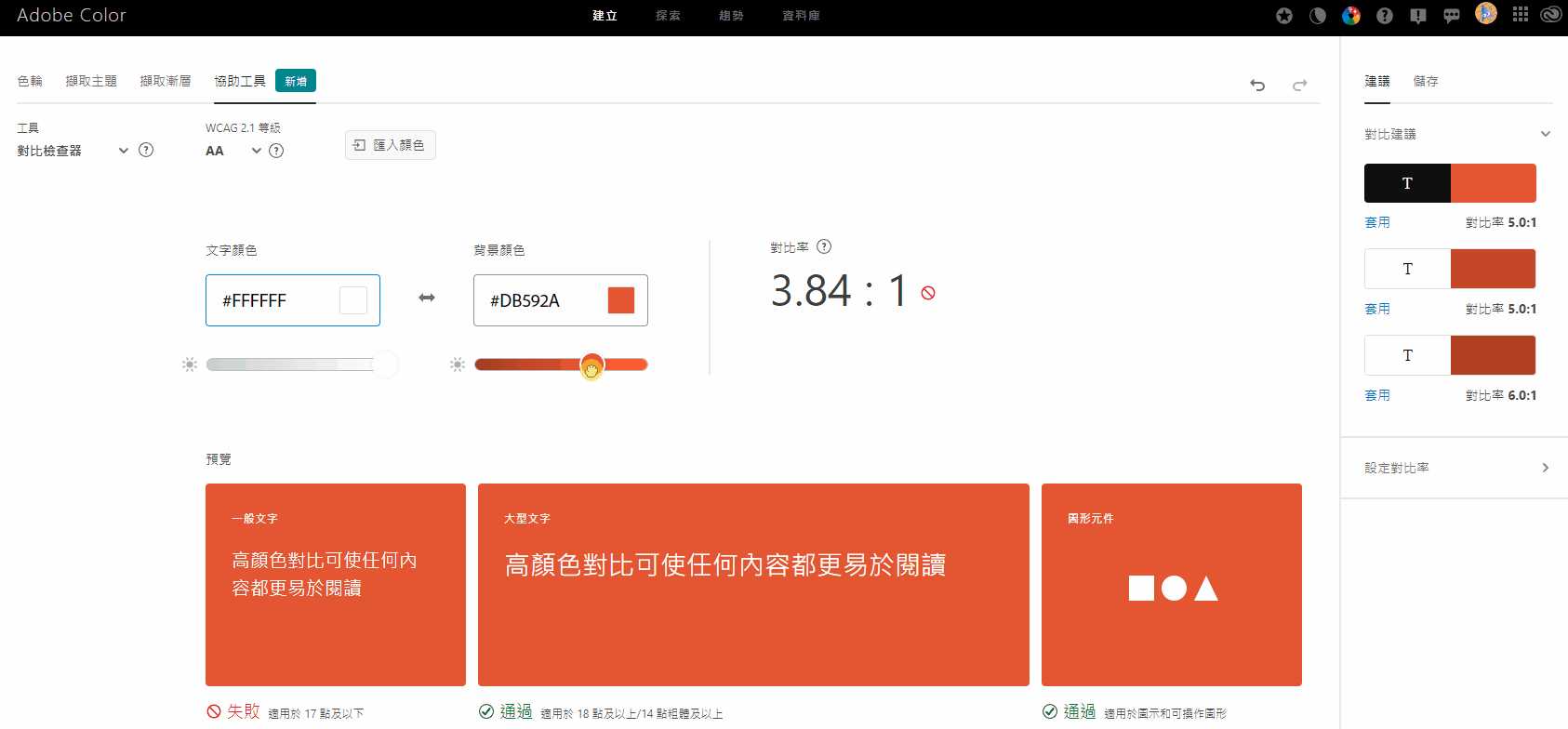
四:更改自訂主題配色
如果不想要目前的主題配色,可選擇直接更改此主題的配色取代原先配色即可。
設計→變化→色彩→自訂〔右鍵「編輯」〕
⚠️ office內建的配色不可以更改,自訂色彩才可以透過這個方法編輯。
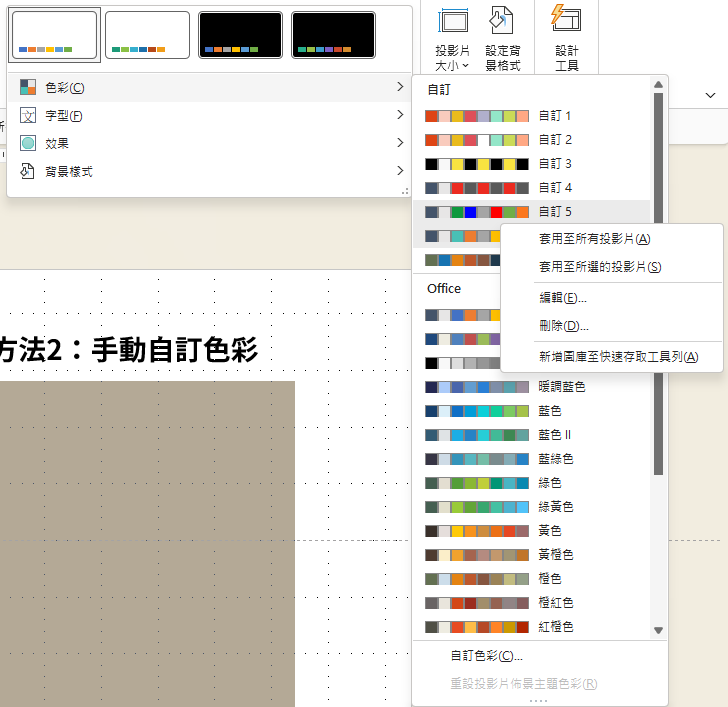
五:如何匯入自己或他人的配色方案到PowerPoint中?
要保留或分享配色方案,可以透過「XML配色方案」,這個配色方案被放在office系統資料夾內,我們可以在電腦中找到相應的資料夾,來開啟配色方案,當然要做更改或變動也是可以的。
你可以在以下路徑中找到。
- Windows路徑:C:\Users\<UserName>\AppData\Roaming\Microsoft\Templates\Document Themes
⚠️ 若無法在 Windows 中看到「AppData」,可以打開資料夾選項,選擇「檢視」,在「隱藏的檔案和資料夾」中,點選「顯示隱藏的檔案、資料夾及磁碟機」。
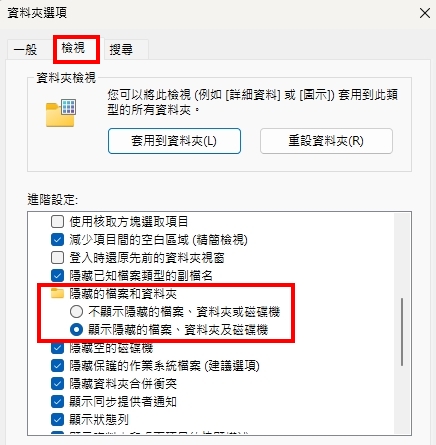
- Mac路徑:Macintosh HD/Users/<UserName>/Library/Group Containers/UBF8T346G9.Office/User Content.localized/Themes.localized
⚠️ 若無法找到,可以搜尋檔案名稱「Theme Colors」來尋找相對路徑。
找到這個檔案路徑後,可以看到XML檔案,這個檔案就是我們的配色方案,你可以直接複製這份檔案分享給他人,也可以將他人的配色方案,放入這個路徑中供自己使用。
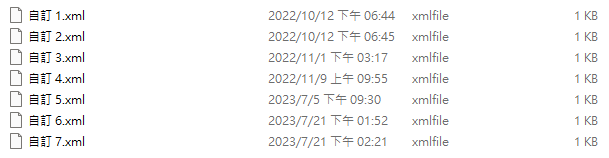
<04> 比較「PPT佈景主題色彩」與「手動新增色彩」的差異
當你在網路上下載模板後,會發現有些模板自帶顏色,這個顏色就是它的主題顏色;你也可以手動新增你想要的顏色,這兩種方式雖然都是更改色彩顏色,但實際上兩者的做法存在著差異。
我用這兩種方法,各別設定一個圖形的顏色,來演示兩種顏色設定上的不同。
【方法一】更改佈景主題配色:直接在上方「佈景主題色彩」選一個顏色更改。
【方法二】手動自訂色彩:選一個不在佈景主題色彩內的顏色〔我預先選了一個色票在右側,並用滴管工具複製色票〕。
結果發現:
1️⃣ 採用「方法一更改佈景主題配色」:變更佈景主題色彩時,其顏色也會跟著一起變動。
2️⃣ 採用「方法二手動自訂色彩」:變更佈景主題色彩時,完全不會受到影響,還是維持原來的顏色。
結論:我們可以利用這兩種不同的特性,套用在合適的場合裡。
| 方法 | 【1】更改、套用佈景主題色彩 | 【2】手動自訂顏色 |
|---|---|---|
| 說明 | 下次變更色彩時,只需變更佈景主題色彩即可,不須單獨頁面逐一修改。 | 希望可以自由配色,不需變更佈景主題色彩,針對個別頁面逐一修改。 |
| 適用 | 1:自己設計主題,且保留此配色方案。 2:想要有同份投影片,但不同顏色的主題。 3:不需要自訂特殊色彩,希望可以一鍵變更主題顏色。 | 1:想要快速變更顏色,不想設定主題顏色。 2:就算變更佈景主題顏色,也不想更動到此顏色。 3:不需要自訂特殊色彩,希望可以一鍵變更主題顏色。 |
<05> PowerPoint顏色問題|顏色跑掉
問題:從別人的簡報複製貼上後,顏色跑掉怎麼辦?
因為複製貼上後,預設的選擇是「使用目的佈景主題」。這時,我們只要按滑鼠右鍵把它改成「保留來源格式設定」即可。

<06> 快速新增專屬PPT色票的方法
方法1:自訂顏色色票
【步驟1】到配色網站尋找喜歡的色碼,複製或截圖至於設計區塊外。
【步驟2】插入→圖案→矩形→加個白邊→群組(Ctrl+G),你就可以獲得像這張圖一樣的色票。
【步驟3】要使用自訂顏色時,只需用滴管工具複製顏色即可。
備註:其實也可以直接截圖色票就好,不過我自己喜歡先設計一塊色碼表出來,好處是可以去查看他的色碼。
方法2:下載色票
【步驟3】更改佈景主題顏色時,可直接從記事本複製色碼。
<07> 懶人的偷吃步|不會配色不用愁
推薦一款超強配色工具,適合懶人的無腦配色法,搭配前文先找主色調的方法,就可以輕鬆定義出簡報配色。
<08> 免費贈送!4組超熱門PPT配色方案
我將贈送4組超熱門的PPT配色方案,你可以透過我的數位商店免費領取〔限量20份〕,檔案為前文的XML配色方案,使用方法很簡單,直接複製到相對路徑中即可使用。
【限量20組,請留言領取】
❗ 想取得「免費折扣碼」,只需在底下留下自己的信箱,並確認已訂閱本站,我將於看到留言後發送免費折扣碼至你的信箱中。
<09> 結論
了解簡報設計顏色的使用方法,能讓你學會更多PowerPoint的操作技巧,大家都知道如何用基礎的方法更改顏色,但本篇文章可以協助你,進一步了解佈景主題顏色是什麼,這可是劃分專業者與一般使用者的差別,如果想知道更多相關技巧,可點擊相關文章去學習。
相關配色網站可參考【配色指南】7 款超好用的線上配色工具給不會配色的你
喜歡,請鼓勵我!