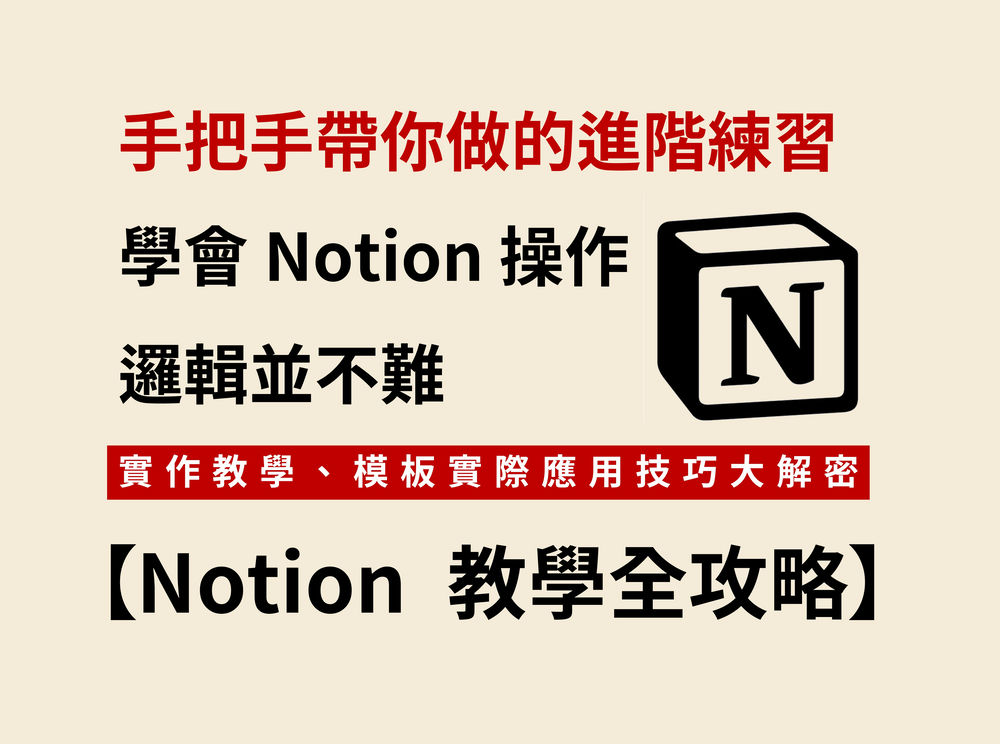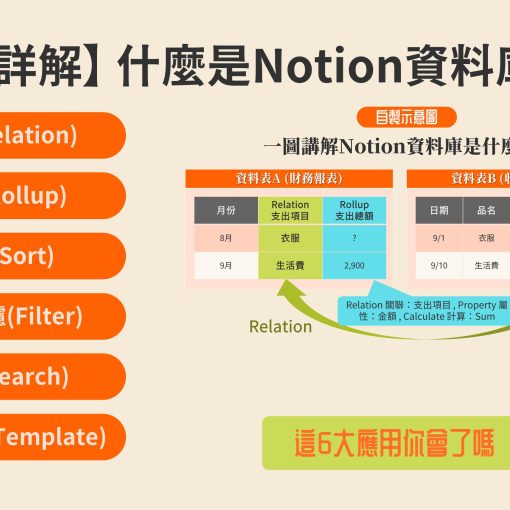實際使用 Notion 也有 3 年左右,學習過程滿漫長的,因為它能實現的功能多又強大,想完全摸透需要一些學習成本,但這個過程讓我建立滿多成就感,應用在生活上也帶給我極大的幫助。希望這篇文章,能提供剛開始想入門 Notion 的你們,有一個完善的認識。
Notion是什麼?
Notion 是一套多功能的筆記軟體,它有非常簡潔的介面,並提供用戶多種模板使用,就算你自己不會設計界面、排版也沒有問題。
可以使用的族群也非常廣泛,學生想記錄課程筆記、課表規劃、資料搜集;專案管理人員需要進行進度追蹤;一般用戶用它來做生活管理,如:待辦清單、旅遊規劃、食譜…都可以。
我為什麼推薦 Notion?
Notion 對我有什麼強大的幫助?為什麼我會說它可以幫助我的生活與工作取得最佳平衡。
我本身是一個非常需要依靠記事軟體來生活的人,原因是自由工作者的工作屬性是非常碎片化的,隨時會有臨時需要處理的事情,不記錄下來就可能遺忘;沒有工作時,缺乏規劃工作及生活,會引發惰性。
當今流行各種管理系統與方式,如火紅的 GTD、子彈筆記等,許多廠商針對這些系統推出各式五花八門的軟體,光是記帳、記事、筆記、時間管理就分了好多類別。
嘗試各種方法後,我有幾個見解:
【1】我們不需要會多種管理方法:我自己很喜歡嘗試這些方式,但都試過一輪後,我認為大多數都是一種概念的學習,要完整應用,學習成本太高,而如果要多種方法都用,更是花費太多時間在規劃上,效率一點也不好,反而會花很多時間在整合與學習上。
【2】軟體之間的切換成本:許多軟體針對單一系統去設計,會變成我需要很多個軟體來管理生活,這樣只會造成我的生活更混亂,一天要開多少個軟體來記錄待辦項目?如果未來要轉換軟體,是不是又會遇到資料備份的問題?
【3】免費版就能滿足一般用戶所有需求:我自己玩過很多軟體、app,大部分軟體都有免費及付費方案,但免費方案限制較多,功能不夠齊全,而 Notion 是第一款我認為超值的免費工具,幾乎能滿足我所有的需求。
綜合以上三點,我把所有的軟體都刪掉了,只使用一個軟體,能讓我提升工作效率,專注在規劃上,而不在複雜的應用方式跟學習上,更不需要來回切換不同的工具,只需要把一切的規畫都整合在一套軟體上,實在是太舒爽了。 Notion 強大的功能,幾乎能滿足所有的規劃需求,我只用它一套軟體來完成我的生活、工作管理已經 2 年了。
誰適合使用Notion?
- 習慣規畫的使用者:可以讓你靈活運用多種功能,想多詳細規劃就多詳細。
- 熱愛學習軟體應用的使用者:功能強大,認真研究可以完成很多複雜的任務。
- 習慣做雲端筆記的使用者:支援跨平台及同步編輯。
- 不擅長排版設計的使用者:提供多種模板讓你靈活套用。
- 資料量龐大的使用者:強大的歸檔、分類方式,方便你管理、搜尋自己的資料。
快速上手 Notion|入門基本操作教學
事前準備-會員註冊步驟
- 點擊連結進入到註冊畫面
- 選取你想要的註冊方式,可以直接選擇現有的 gmail or apple 帳號登入
- 它會問你使用Notion 的用途是什麼,這邊我選擇「For personal use」
- 接下來,這邊可以自行選擇或選擇 skip 跳過
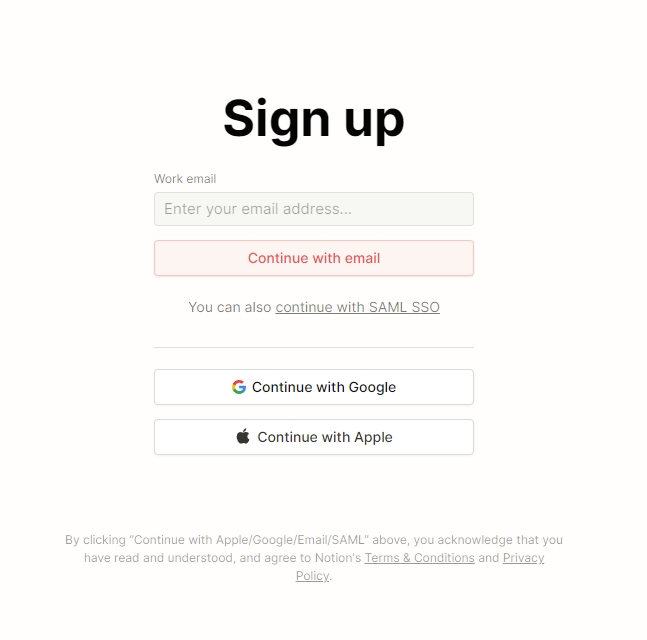
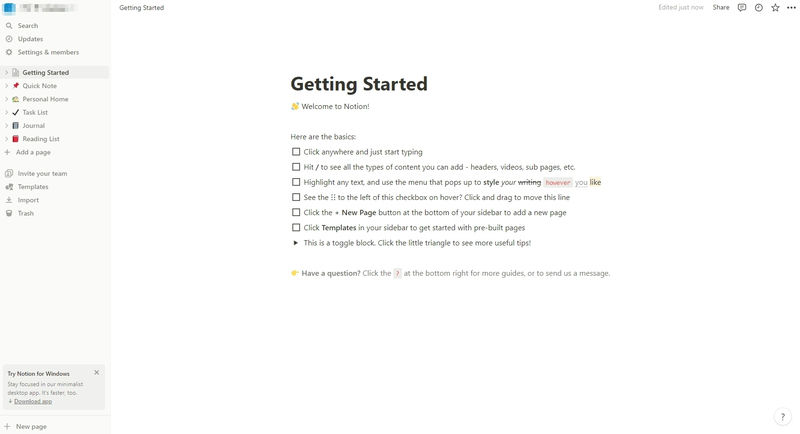
操作導覽-基本概念
Notion 主要由 5 個項目所組成,依據資料容量大小排序:文字(Text)<區塊(Block)<頁面(Page)<資料庫(Database)<工作區(Workspace)
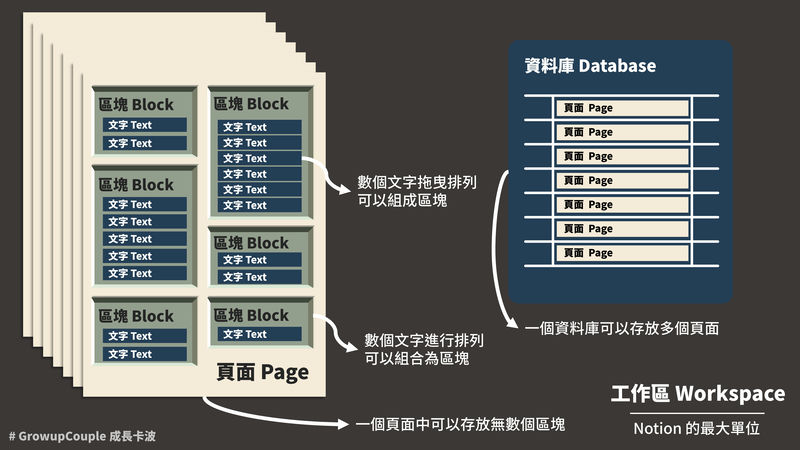
【1】文字 (Text):最基本的單位,可以個別定義屬性及動作。
【2】區塊 (Block):數個文字 (Text) 進行排列可以組合為區塊 (Block),並且可以任意編排各區塊的大小及位置。
在頁面上每點擊一個「+」即代表新增一個板塊,讓你能靈活地移動板塊來進行排版。
【3】頁面 (Page):Notion 以頁面為階層,因此一個頁面中可以存放無數個區塊(Block),使用邏輯上有點像是資料夾的概念,Page與Page間可以自由地變更階層,在使用體驗上比起一般筆記軟體更像是網頁。
【4】資料庫 (Database):資料庫為 Notion 最大的特點,支援多種不同視角的呈現方式,並且可以加入各種屬性、標籤、運算,而每筆資料可以開啟一個獨立的頁面。
資料庫的6種檢視視角
- 表格(Table)
- 看板(Board)
- 清單(List)
- 時間軸(Timeline)
- 日曆(Calender)
- Gallery
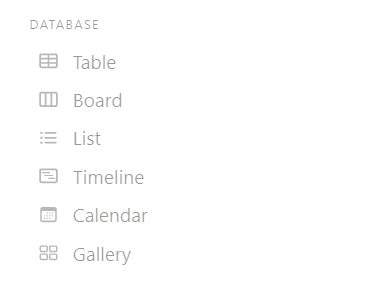
【5】工作區(Workspace) :Notion 的最大單位,它有點像共編空間的概念 ,可以邀請其他用戶共同編輯,並且可以設定權限種類為公開 Public/私人 Private/工作區 Workspace。
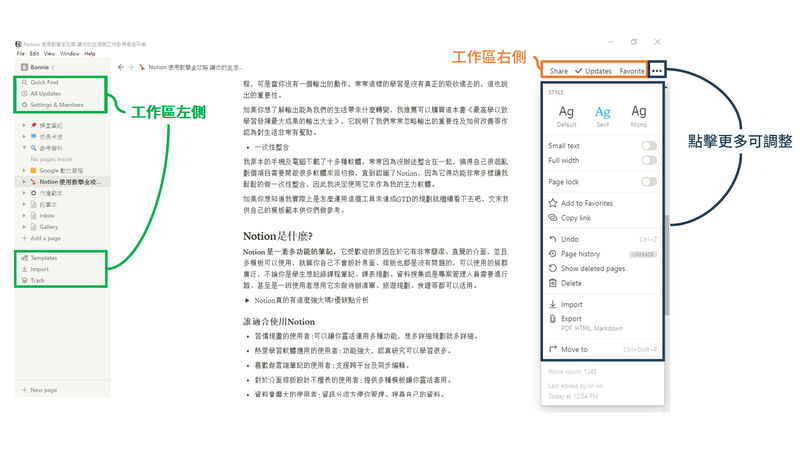
操作介面分為工作區左側及右側,個別功能如下:
工作區左側
- 更新(All Updates)-訊息提醒通知,如 : 收件箱(Inbox)、追蹤中(Following)、所有(All)、檔案文件(Archived)。
- 設置和成員(Settings&Members)-更多的基本設定。
- 快速搜尋(Quick Find)-支援關鍵字快速搜尋你的筆記。缺點是它的搜尋邏輯是找到某一則筆記或文件,所以搜尋結果會列出每個關鍵字的「筆記片段」,讓我們能快速跳到某則筆記中的某一段,但無法一次性地展開所有相關的內容,因此如果要同時處理很多則筆記時就會比較麻煩。
- 模板(Templates)-可以套用多種內建模板。
- 垃圾桶(Trash)-當你刪除筆記後可以點此還原或永久刪除,非常便利。
- 匯入(Import)-可以匯入多種檔案,讓你不用再煩惱移轉檔案的問題,立即享受無痛匯入的快感。支援匯入Evernote、Trello、Asana、Text&Markdown、CSV、HTML、Word、Google Docs、Dropbox Paper、Quip、Workflowy…等多種檔案格式。
Q : 如果從外部匯入筆記有辦法相容嗎?
👌 會保留下筆記的產生日期、標籤、提醒時間等資訊,且基本上筆記的內容(如:圖文、表格、待辦清單、大綱)都能順利轉移。
⚠️ 附加檔案、記事連結,可能會失效,建議使用 Markdown 語法來減少相容性問題。
Q:什麼是 Markdown 語法?
Markdown 是一種輕量級標記式語言, 它有純文字標記的特性,可以讓編寫的可讀性提高,現在有很多網站都可以使用 Markdown 來撰寫說明文件。
工作區右側
- 分享
- 共享
- 將頁面新增至最愛
點擊更多可調整 :
- 字型樣式-Default、Serif、Mono
- 字型變小
- Full Width 版面變寬
- 鎖定頁面
- 新增最愛頁面
- 複製連結
- 返回上一步
- 歷史紀錄
- 顯示刪除的頁面
- 匯入 Import
- 匯出 Export
練習—創建第一個筆記
熟悉完基本介面後,我們開始來練習創建第一個Notion筆記吧!
- 點選左下角 (+Add a page) 新增一個頁面
- 點選新增一個空白頁面 (Empy with icon)
- 更改 icon -你可以任意更改為自己喜歡的
- 更改封面-你可以點擊 Gallery 選取內建封面,也可以上傳自己的照片 (Upload),或是貼上圖片網址,甚至可以採用 Unsplash 的圖片做使用。
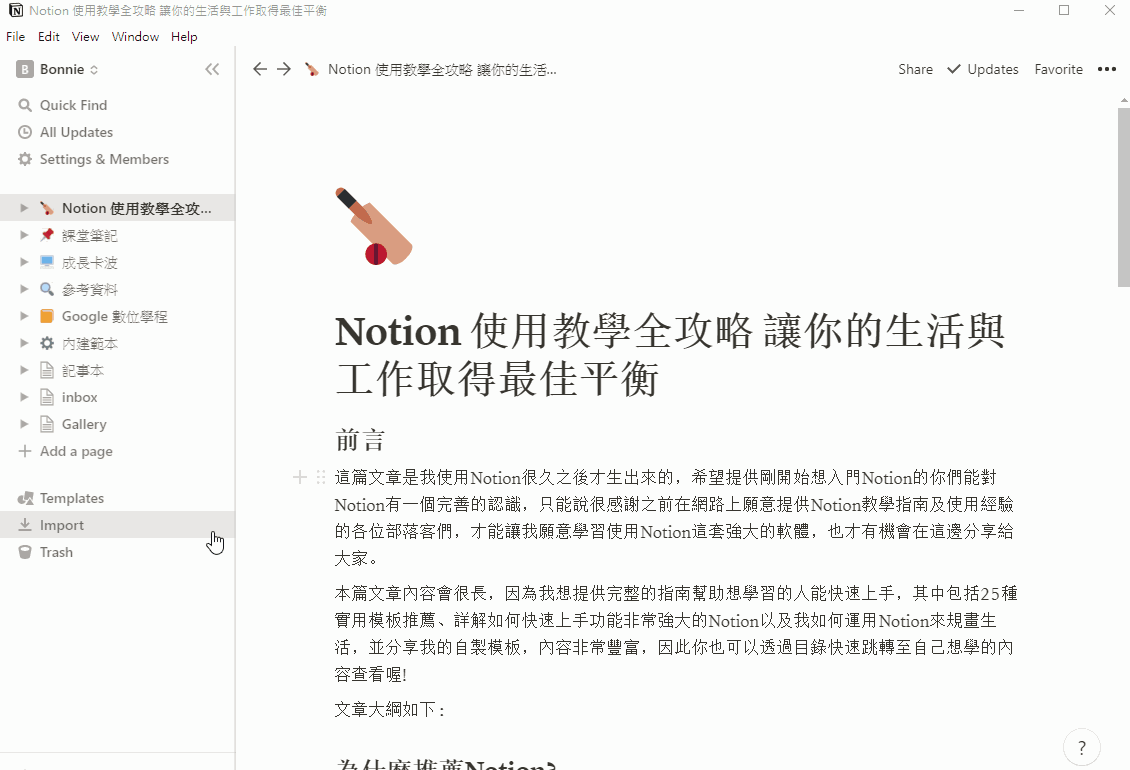
🖼️ Unsplash 是一個免費的相片共享網站。想了解可看這篇文章介紹。
【認識基本】Notion的 69 種型態
創建好第一個筆記後,這邊我會先帶大家了解 Notion 所提供的 69 種資料型態,並從中選出幾個較特別的功能示範操作給你們看,讓你們更熟悉 Notion 的強大功能。
Notion 的資料型態分為以下幾種:
#1 基礎區塊-13個
- 新增文字Text
- 新增頁面Page
- 待辦清單To-do List
- 大標題 Heading 1(H1)
- 中標題 Heading 2(H2)
- 小標題 Heading 3(H3)
- 項目符號列表 Bulleted list
- 編號清單 Numbered list
- 折疊式清單 Toggle list
- 引用 Quote
- 視覺分割 Divider-分割線
- 連結頁面 Link to page
- 標註 -使寫作脫穎而出
折疊式清單 Toggle list
折疊式清單是個非常實用的功能,即使你的筆記有再多的文字內容都可以透過這個功能輕鬆地收放整理筆記,讓頁面保持乾淨整齊。
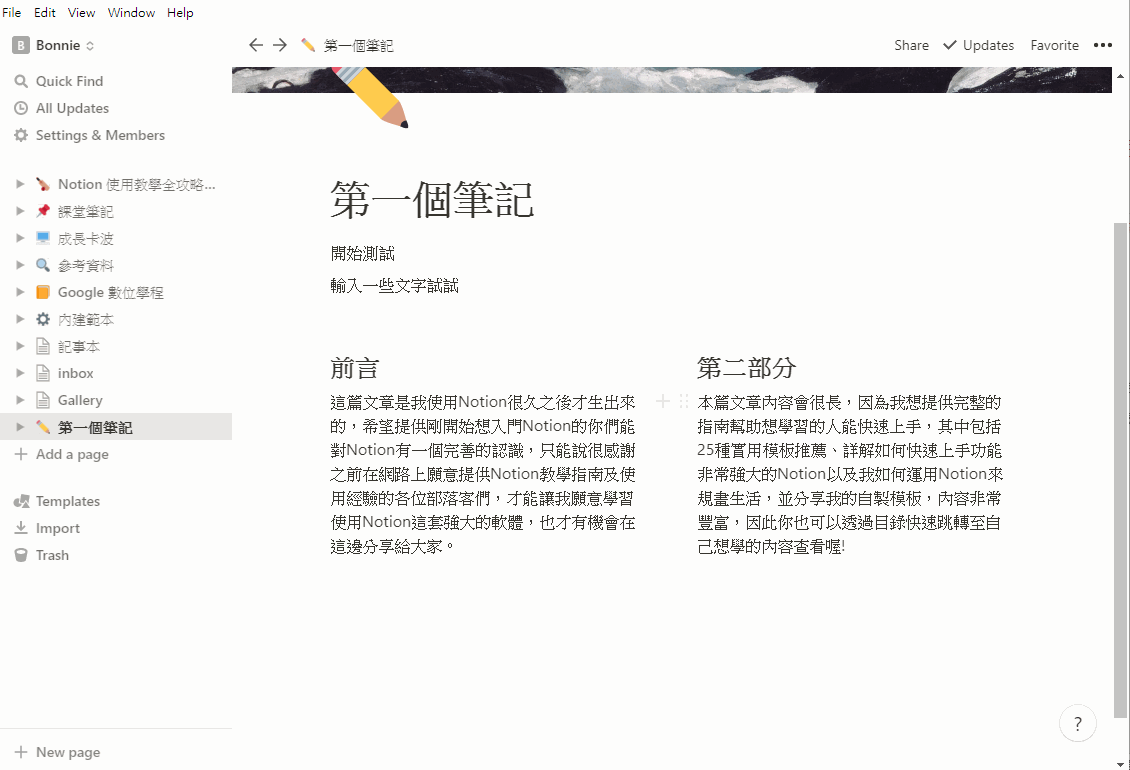
#2 變更檢視型態-13個
- (同上所示不再重複介紹)
#3 內聯功能-5個
- 提及人 Mention a person
- 提及頁面 Mention a page
- 插入時間或提醒 Date or reminder
- 表情符號 Emoji
- 內聯方程式 Inline equation
#4 插入資料庫-11個
- 表格內聯 Table-Inline
- 看板內聯 Board-Inline
- Gallery內聯 Gallery-Inline
- 清單內聯 List-Inline
- 日曆內聯 Calendar-Inline
- 表格全頁 Table-Full page
- 看板全頁 Board-Full page
- Gallery全頁 Gallery-Full page
- 清單全頁 List-Full page
- 日曆全頁 Calendar-Full page
- 創建連結資料庫 Create linked database
內聯表格:在筆記中建立自己的表格,還能將 word 中的表格輕鬆地搬運過來運用。
#5 插入多媒體-6個
- 圖片 Image
- 網站書籤 Web bookmark
- 影片 Video
- 音訊 Audio
- 程式碼 Code
- 檔案 File
插入影片
當你想學習一段教學影片時,是否常常要來回切換畫面來做筆記,Notion可以幫你直接將影片插入在筆記中,讓你更快速方便地邊看影片邊作筆記。
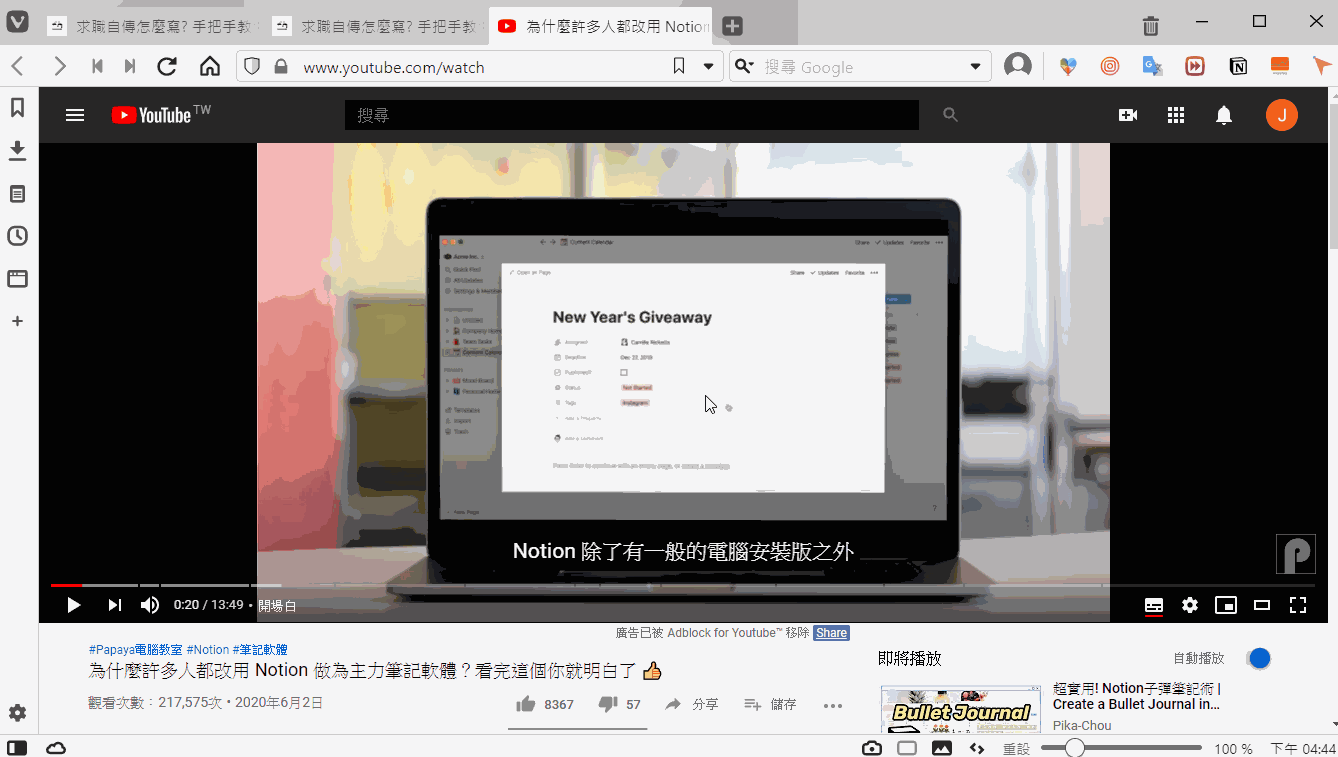
#6 嵌入-15個
- 嵌入 Embed(For PDFs,Google Maps,and more)
- Google Drive
- Tweet
- GitHub Gist
- Google Maps
- Figma
- Abstract
- Invision
- Framer
- Whimsical
- Miro
- Loom
- Typeform
- CodePen
嵌入 Google maps:非常適合用在旅遊規劃當中,有想做旅遊規劃可以嘗試看看。
#7 進階區塊-4個
- 目錄 Table of contents
- 區塊方程式 Block equation
- 樣版按鈕 Template button
- 麵包屑階層 Breadcrumb
目錄:可以在筆記中建立目錄快速跳轉至想看的內容。
麵包屑階層:如果頁面階層太多容易看不見,因此可以在頁面中插入一個麵包屑階層改善此問題。
樣板按鈕:需要多個重複的內容或樣式的筆記時,樣版按鈕可以方便你快速建立樣板,讓你不用再重複輸入相同的內容而浪費時間。
#8 動作-5個
- 刪除 Delete
- 複製 Duplicate
- 複製連結 Copy link
- 移至 Move to
- 評論 Comment
新增評論:幫助你與內部成員溝通,或是提醒自己有什麼地方需要修改。
#9 顏色 & #10 背景色-10個
- 默認 Default
- 灰色 Gray
- 咖啡色 Brown
- 橘色 Orange
- 黃色 Yellow
- 綠色 Green
- 藍色 Blue
- 紫色 Purple
- 粉色 Pink
- 紅色 Red
可以隨意變更文字及背景顏色。
Q : File、Embed的區別?
要嵌入PDF檔案有兩種方法,但常常會有人搞混不知道該怎麼使用,其實,它們各自的呈現效果不同。
- File:會顯示一行檔名,方便別人下載,但無法預覽。
- Embed:呈現縮圖方便別人觀看,但不易下載。
個別用途:
- 若是想給人下載的檔案(CV、產品介紹文件)→選擇 File
- 若是想展現一些東西(如 : 作品集)→選擇 Embed
Q : Notion 操作與 Markdown 語法對照?
這邊我做了一個 Notion操作與Markdown語法的對照表格,方便你們快速熟悉操作。
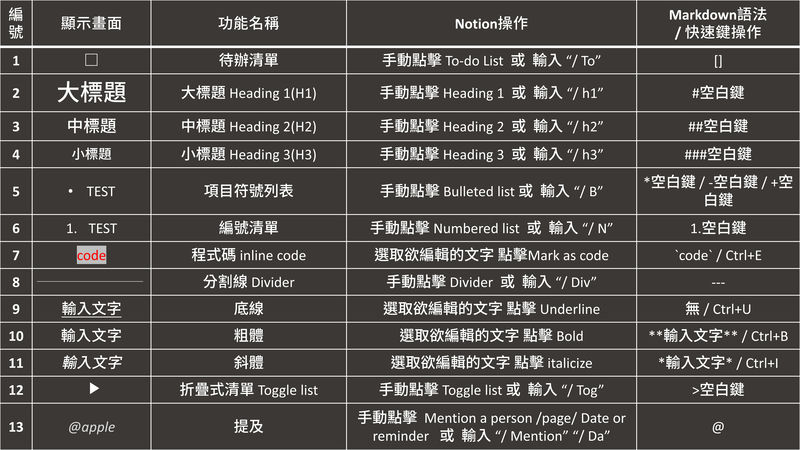
看完所有的 Notion 操作方法後,試著練習操作看看吧!
別擔心,Notion 很貼心地會給你很多提示,開始測試就能夠比較這些資料型態的差異性。
- 先輸入一行文字內容試試
- 再來貼上一段文字
- 任意移動區塊(你會感受到區塊的靈活性)
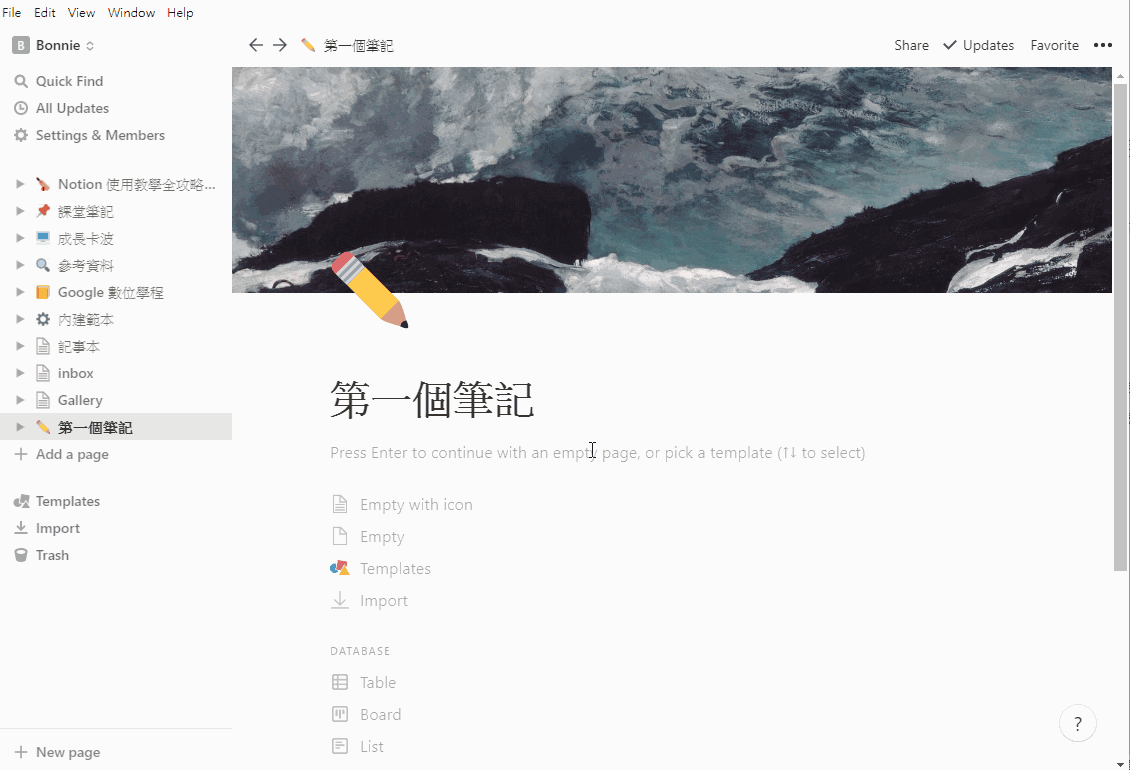
系列文章推薦
【系列:快速上手 Notion】
這是關於Notion教學的系列文章,這套免費的筆記軟體,從「個人日常應用到企業團隊辦公」,都能建立一套專屬的工作流程,用更智慧的方式,管理自己的生活、工作等目標,如果你有興趣,歡迎閱讀Notion全系列文章的其他文章學習喔!
喜歡,請鼓勵我!