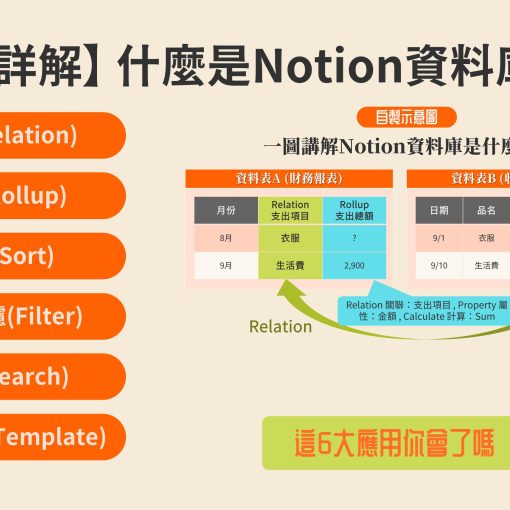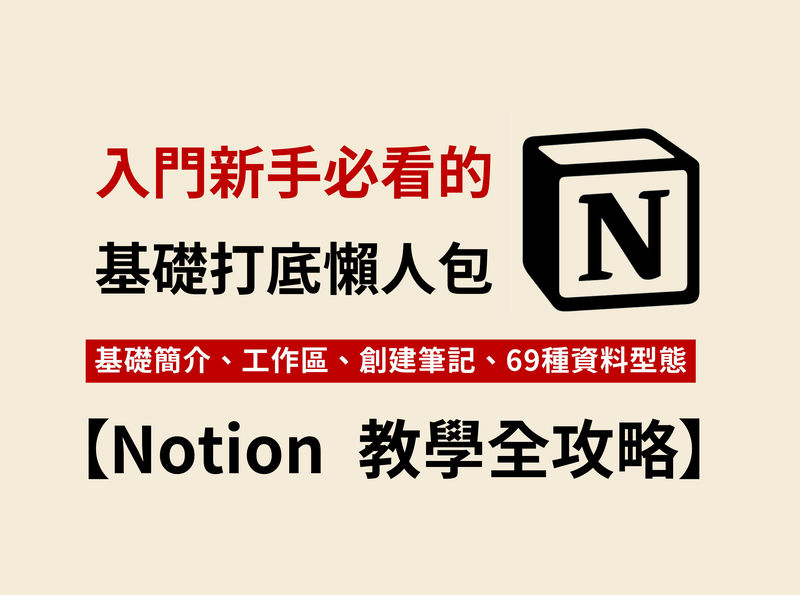如果你是 Notion 入門新手,那這篇文章對你來說會有很大的幫助。本文將分享3個Notion快速操作秘訣、2大實際應用、7種資料庫應用實例,協助你快速上手Notion。
3個快速操作秘訣
使用快速操作 or 快捷鍵,可以幫助你在做筆記時,操作起來更快速順手。
#1 隱藏工具列
變更文字樣式先選取欲編輯的文字,即出現隱藏工具列,針對欲編輯的文字/段落進行變更。
#2 快速選取型態
輸入”/”可以快速選取文字/段落型態。
#3 開啟分頁視窗
ctrl+欲開啟的視窗(滑鼠左鍵)
2大實際應用
#1 搜集 & 擷取網頁內容-Notion Web Clipper
Notion Web Clipper 可以妥善地將網站上的內容擷取起來,非常方便,實際應用場景如下。
- 在網頁上看到不錯的內容,卻沒有一個好的方法可以將內容保存起來。
- 跟我一樣是部落客,想備份自己寫的文章或資料,這個方法也非常實用,而且不需要花任何力氣。
操作方式
- 到瀏覽器搜尋「Notion Web Clipper」或點擊此連結
- 點選加到 Chrome
- 到你想擷取的網頁上,點擊網頁右上方的 Notion 擴充套件
- 選擇你要擷取至哪個位置,並按下 Save page 後就可以順利的進行擷取囉!
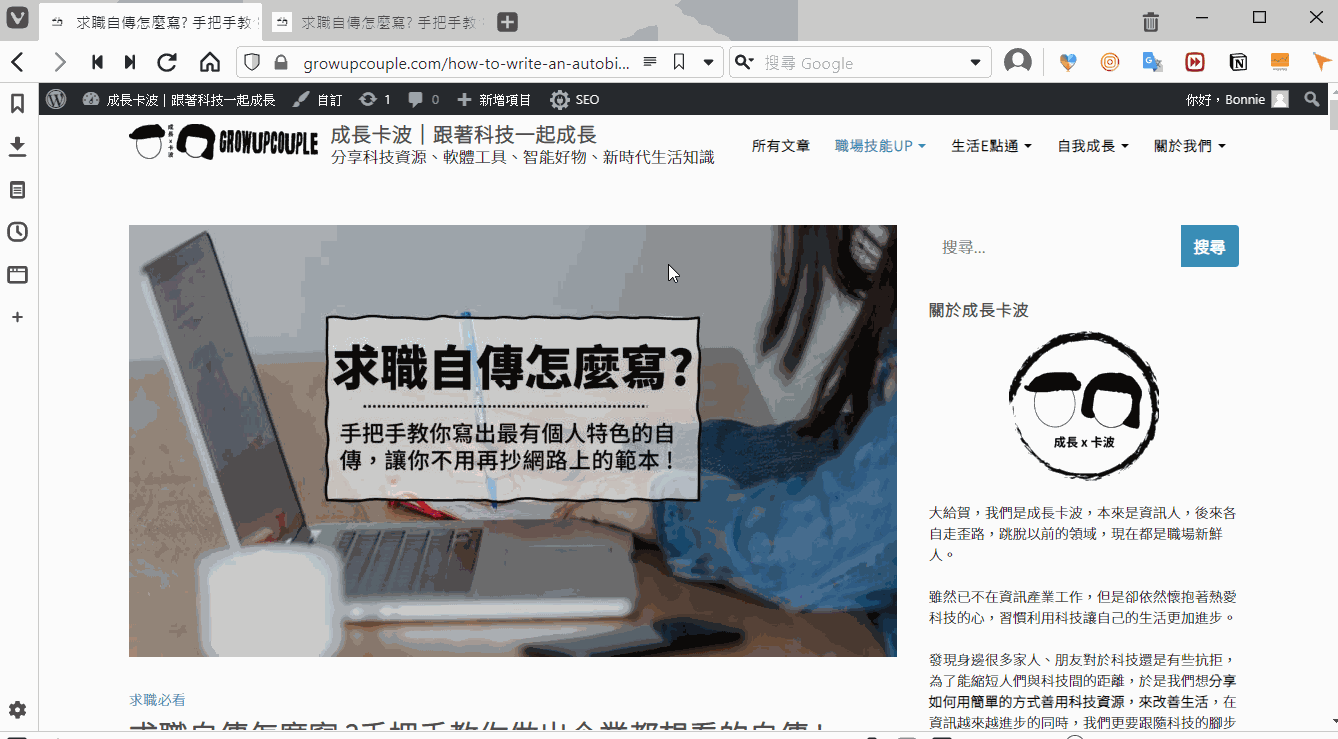
#2 模板應用大法
Notion 提供了很多模板可供套用,如果你是沒有時間自己設計模板,或是自己本身對排版設計不擅長的人,都非常適合使用 Notion 模板!
Notion 模板可以去哪裡找?
- Notion 軟體內建模板:最簡單快速,在軟體內直接套用即可。
- Notion Template Gallery:由Notion官方平台提供的多種模板。
- 瀏覽器搜尋 Notion 模板也會有一些網友自製的模板,我自己也有提供免費模板,可以到我的原創模板頁逛逛。
如何套用模板?
#1 怎麼套用 Notion 內建模板?
- 點擊頁面左下角模板的按鈕 (Templates)
- 選取自己喜愛的模板,點擊套用 (Use this template) 即可。
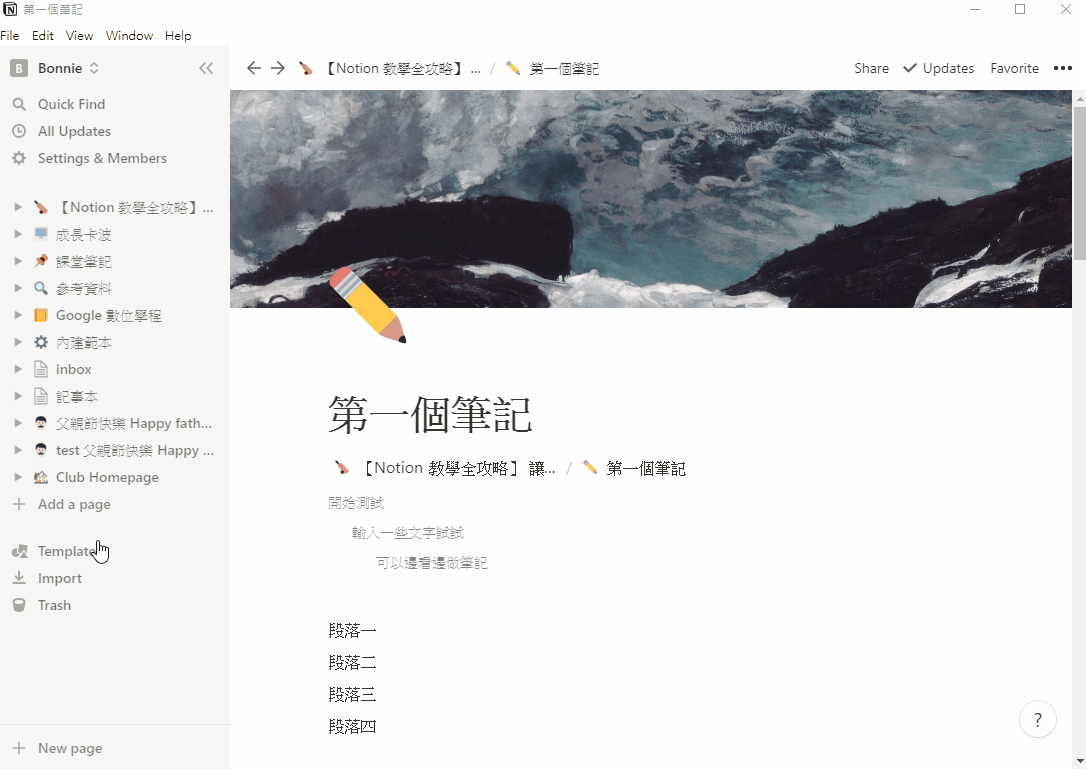
#2 怎麼套用 Notion 模板?
- 找到自己喜歡的模板
- 開啟後,點擊右上角的複製 (Duplicate) 按鈕即可。
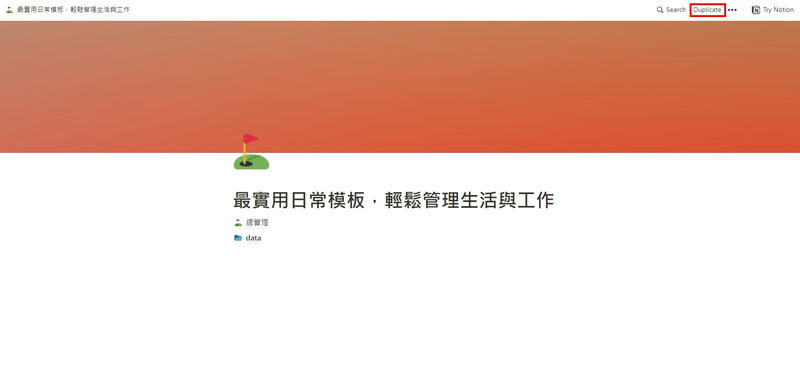
#3 如何分享自己的 Notion 模板?
step1:點擊右上角的分享按鈕 (Share),選擇開放的權限
- 連結到期 (Link expires) [需升級付費才可使用]
- 允許編輯 (Allow editing) [如果不想讓人編輯記得要關閉起來喔~]
- 允許評論 (Allow comments)
- 允許複製模板 (Allow duplicate as template) [想要別人使用自己的模板記得打開]
- 搜尋引擎索引 (Search engine indexing) [需升級付費才可使用]
step2:複製網址,開啟無痕視窗測試是否成功。
【實作教學】用七個實例,把 Notion 應用到生活跟工作
Notion 最強大的就是它的資料庫有 6 種檢視視角,這裡我會舉 7 種例子(分別為基礎頁面、To do list 清單、Gallery、表格、看板、日曆、清單 List、時間軸 Timeline)去做應用,詳細寫出操作步驟及方法,讓你們方便跟著指示動手做看看。
#1 Home Page 概念教學-基礎頁面操作
- 應用場景說明:建立 Home Page 可以幫助你在一個頁面中整合所有日常會用到的資訊。
- 適用:當我們建立了很多個筆記時,大腦沒有辦法記住自己想找的內容在哪裡,這時候 Home Page 就很好用。
- 用法:在首頁中分門別類地整理出一些常用頁面,使用圖像化的方式管理能讓畫面保持簡潔。
請依序建立出以下清單,如完成畫面所示
- 個人管理系統GTD[捕捉箱、整理箱]
- 心態管理[價值觀建立/原則遵守、例行公事(每日必做)]
- 專案[專案項目筆記、閱讀清單、專案管理]
- 生活[記錄生活 Llog、購物清單]
操作步驟:
- 新增空白頁面
- 選擇模板(Personal→Personal Home)
- 建立大標題、Toggle list、排版
- 建立其他連結頁面
- 專案項目筆記、記錄生活 Log(空白頁面)
- 閱讀清單、購物清單(資料庫/表格)
- 專案管理(資料庫/看板)
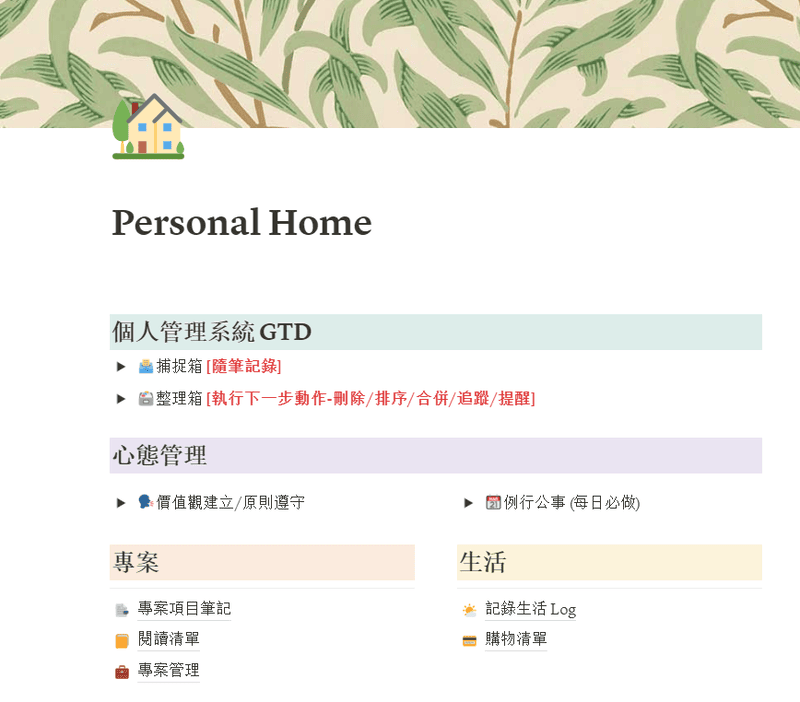
#2 清單管理—簡易列表
- 說明:請試著做出一個簡易的清單列表,把自己平時想學習的東西或是工作事項記錄下來,並用 To-do list 去記錄自己是否有達成目標。
請依序建立出以下清單,如完成畫面所示
- 學習清單 [閱讀.podcast]
- 觀看清單 [Youtube.電影.美劇]
- 工作清單
- 購物清單 [食材.衣物]
操作步驟:
- 變更文章封面
- 變更文章icon
- 建立Toggle list
- 建立項目清單
- 建立To-do list
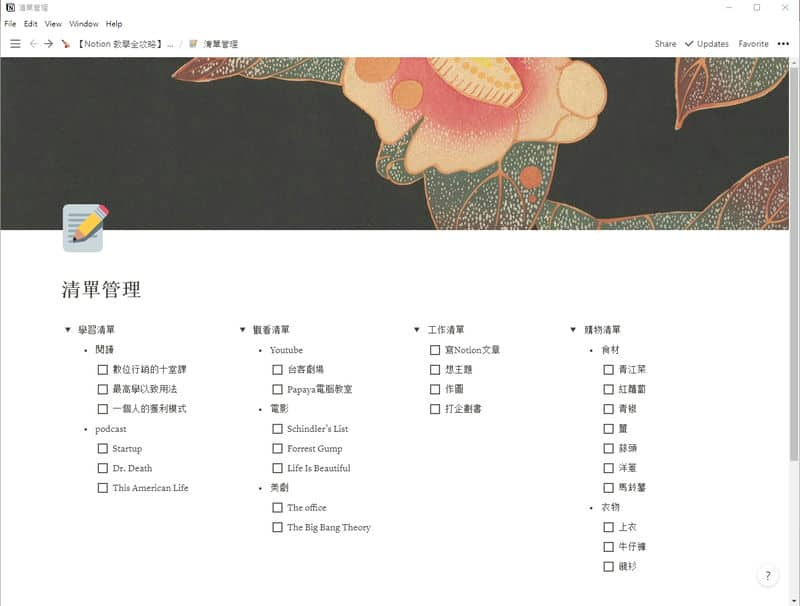
#3 每週運動菜單—Gallery的應用
- 說明:利用 Gallery 製作出運動菜單,依據情況調整運動項目、設立運動提醒及拍照記錄自己的運動狀態…等。
請依序建立出以下清單,如完成畫面所示
- 週一運動菜單
- 週二運動菜單
- 週三運動菜單
- 週四運動菜單
- 週五運動菜單
操作步驟:
- 建立 Gallery 頁面
- 建立類別屬性
- 訓練項目[屬性:多選 (Multi-select)]
- 進度[屬性:單一選單 (Select)]
- 日期提醒 [屬性:日期 (Date)]
- 加入封面
- 回 Gallery 調整檢視屬性
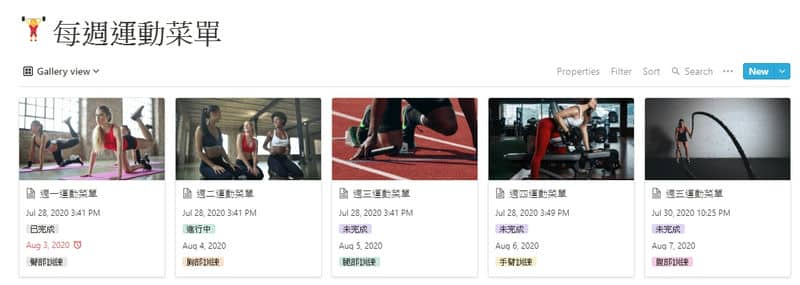
#4 一週飲食計畫—表格應用
- 說明:利用表格製作出安排菜單、食材 (確認有無需不需要購買)、類別 (衡量飲食均衡)、食譜、價格(確認哪一餐吃太貴)。
請依序建立出以下清單,如完成畫面所示
- 餐點名稱 [屬性:標題()]
- 類別 [屬性:多選(Multi-select)]
- 須備食材 [屬性:多選(Multi-select)]
- 食材確認 (購物清單)[屬性:複選框(Checkbox)]
- 價格 [屬性:數字(Number)]
- 食譜 [屬性:文字(Text)]
- 餐別 [屬性:多選(Multi-select)]
- 日期 [屬性:日期(Date)]
操作步驟:
- 建立頁面
- 建立類別屬性
- 選擇計算標準
- 餐點名稱 [屬性:計算全部 (count all)]
- 須備食材 [屬性:計算不重複值 (Count unique values)]
- 食材確認 (購物清單) [屬性:未確認(Unchecked)]
- 價格 [屬性:加總 (Sum)]
- 新增不同資料檢視視角- Gallery
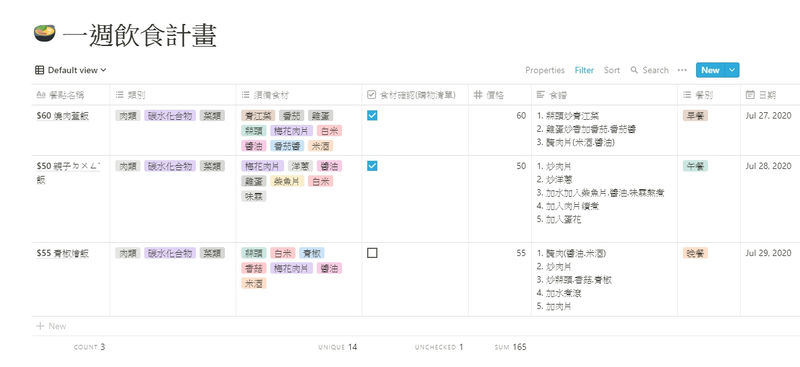
補充說明-表格基本操作
新增不同的資料檢視視角
擁有不同的資料檢視視角,能讓資料看得更清楚,如下圖所示,我建立了一個 Gallery 能讓我作為食譜之用,放一些食譜步驟及照片,大家也可以根據自己的需求去選擇合適的檢視視角。
表格部分可以變更調整的值有以下幾種:
- 屬性 (Properties)-表格屬性可以根據值的需求自由變更,如數字、文字、日期、多選或複選…等。
- 篩選器 (Filter)-可以根據自己想查看的資訊進行篩選。
- 類別排序 (Sort)-可以自行決定類別排序。
- 搜尋 (Search)-可以搜尋出想呈現的結果。
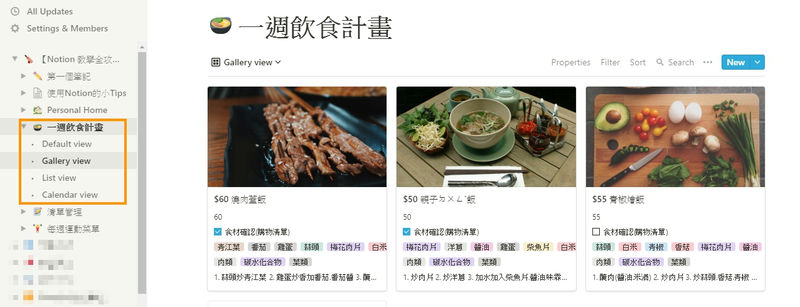
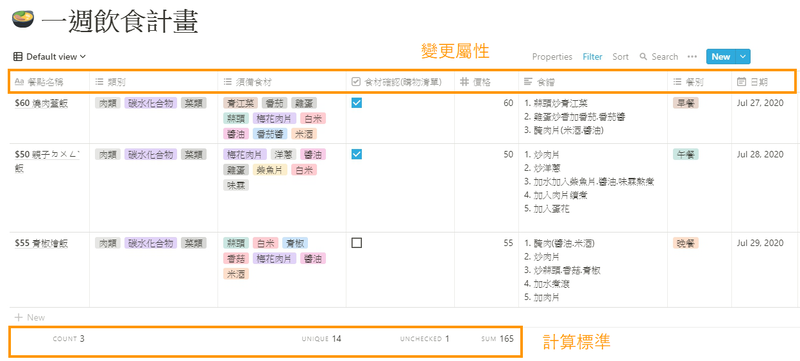
#5 專案管理 — 看板及日曆應用
- 說明:依據自己正在執行的專案進行時程及進度的管理。
請依序建立出以下清單,如完成畫面所示
- 專案一
- 專案二
- 專案三
操作步驟:
- 建立頁面
- 選擇看板檢視
- 新增內容,如左側清單所示
- 新增狀態 (Status) 屬性值,分別為 未開始、進行中、已完成
- 調整專案完成狀態,如專案三拉到未開始
- 新增不同資料檢視視角-日曆
看板檢視
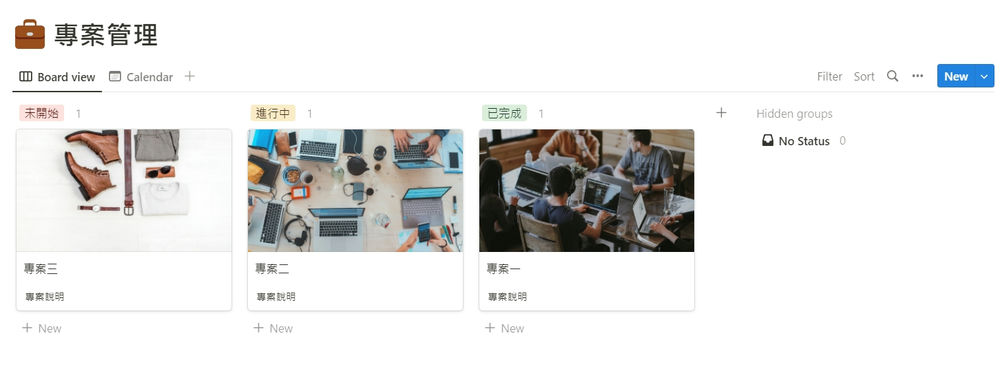
日曆檢視
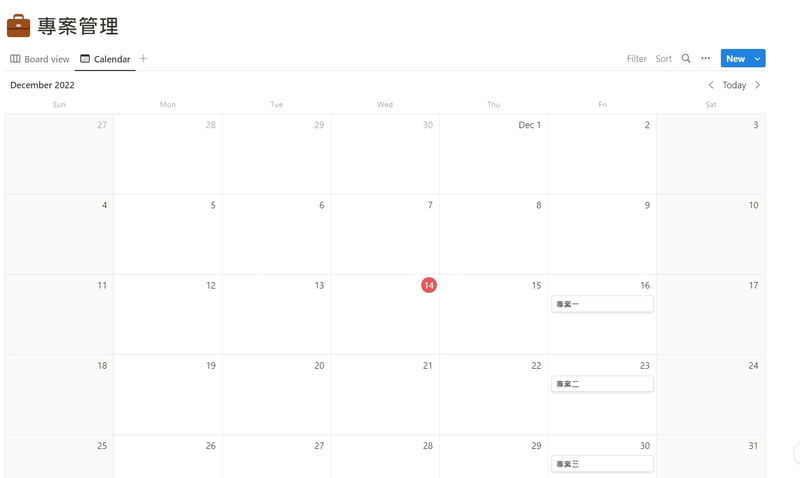
#6 文章列表清單 — 清單應用
- 說明:把所有在寫的文章,列成清單,方便快速點開編輯內容。
請依序建立出以下清單,如完成畫面所示
- Page1
- Page2
- Page3
(預設新增就是這樣了)
操作步驟:
- 新增空白頁面
- 選擇清單檢視
- 建立新的資料庫或選擇現有的
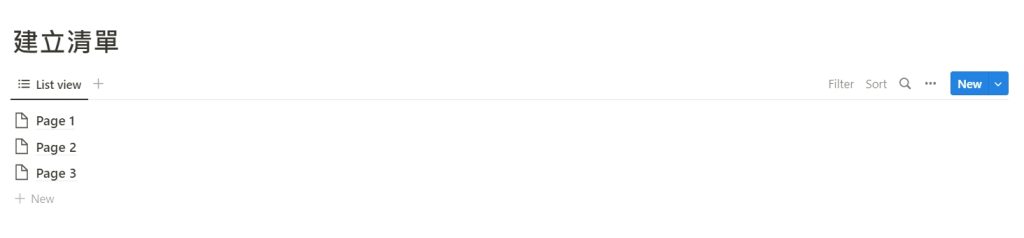
#7 甘特圖專案管理 — 時間軸應用
- 說明:把所有在寫的文章,或已完成的文章,所花費的時間放在時間軸上,就可以得知花費多少時間完成一篇文章,類似甘特圖計算總時長的概念。
直接匯入現有的資料庫,如完成畫面所示
- 只要裡面有壓日期的都可以
(預設新增就是這樣了)
操作步驟:
- 新增空白頁面
- 選擇時間軸檢視
- 建立新的資料庫或選擇現有的
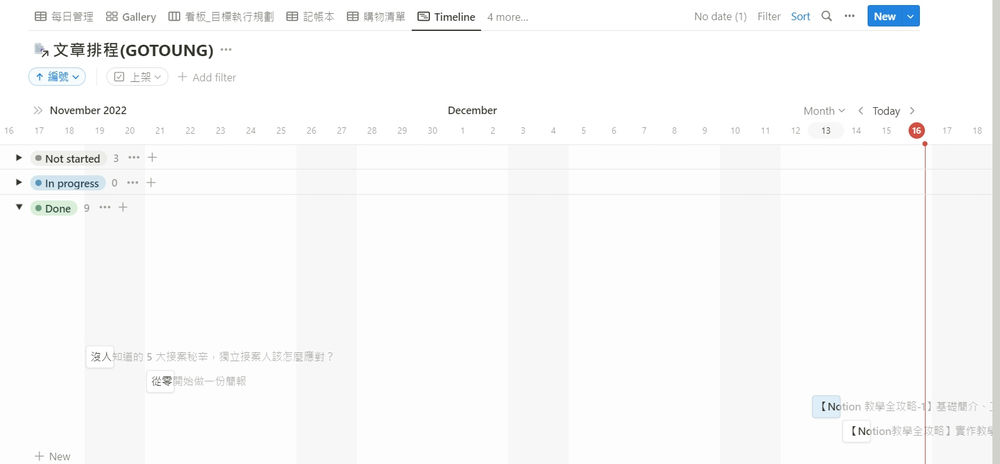
進階說明:頁面及 6 種檢視視角的應用方式
個別的項目可建立出不同的檢視視角,不同視角所提供的功能性也不同:
【1】頁面應用 (Page)—為了方便做筆記選擇新增靈活性及變動性較大的空白頁面。
【2】表格應用 (Table)—表格是強大的資料庫,除了可以一目了覽地看到所有資訊,還可以建立屬性、設定時間、計算數值…等。
【3】Gallery 應用 (Gallery)—可以把內容集合起來,類似相簿一樣的呈現方式,非常適合紀錄生活照片,展開後還可以直接看到內容,進行編輯修改。
【4】看板應用 (Board)—非常適合用於專案管理,因為看板的移動性很大,可以隨著專案的變動進行移動,也能新增項目靈感或細節,並隨時加上時程進行時間規劃,確保專案的可執行性。
【5】日曆應用 (Calender)—把所有你的待辦事項整合到日曆中,就能明確知道執行中的專案截止日期。
【6】清單應用 (List)—最簡單的檢視方式,一次性條列出所有內容,適合簡易列清單的人做使用。
【7】時間軸應用 (Timeline)—用時間軸的方式呈現所有日期、專案項目的總時長,就像甘特圖那樣。
總結
其實 Notion 的學習難度可高可低,你可以將它做為最基本的應用,也可以妥善利用它強大的資料庫做出更多的延伸應用,但總歸來說它都算是一個能幫助生活更美好的軟體,大家不妨可以使用看看。
熱門筆記軟體比較
另外,我根據目前市面上幾款筆記軟體做比較所做出來的表格,其實使用軟體是看個人的習慣及喜好去選擇的,希望大家都能找到對自己最有幫助的軟體喔!
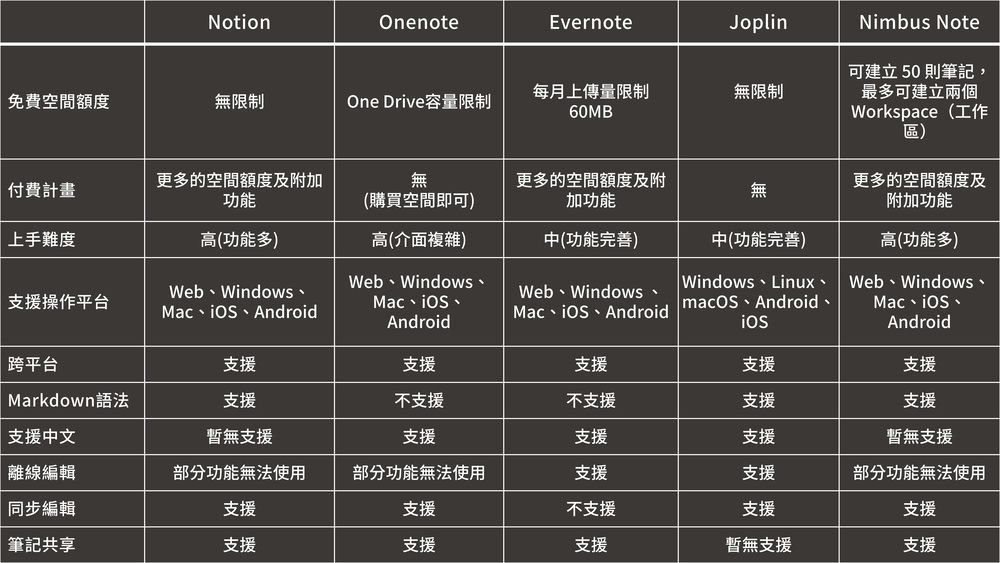
系列文章推薦
【系列:快速上手 Notion】
這是關於Notion教學的系列文章,這套免費的筆記軟體,從「個人日常應用到企業團隊辦公」,都能建立一套專屬的工作流程,用更智慧的方式,管理自己的生活、工作等目標,如果你有興趣,歡迎閱讀Notion全系列文章的其他文章學習喔!
喜歡,請鼓勵我!